SQL Server2008的安装,SQLServer2008的安装......
2023-02-22 277 安装
本文主要介绍在win10系统中,怎么设置在开始菜单中显示常用应用,接下来看具体的教程。

点击开始菜单图标。
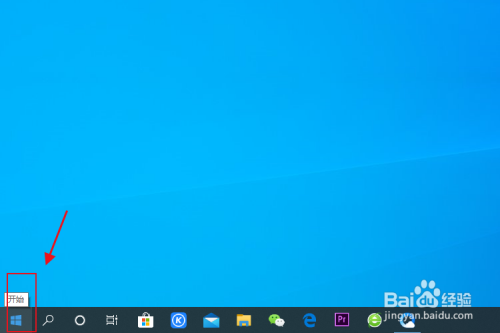
选择设置图标。
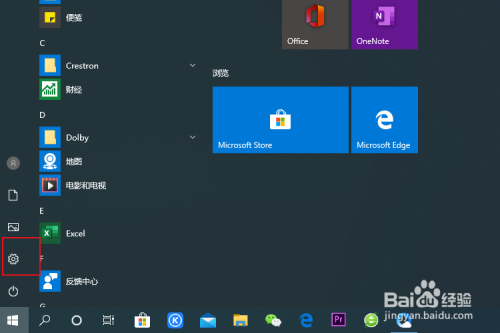
选择个性化选项。
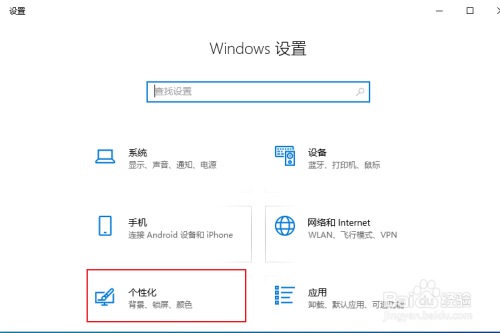
选择开始选项。

将显示常用应用选项的开关打开。
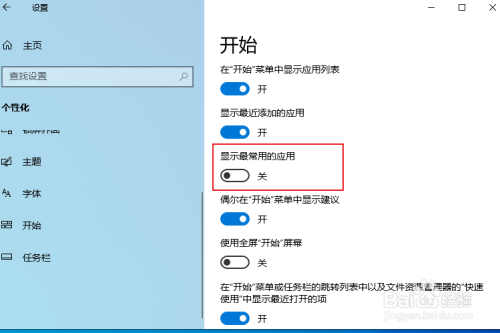
成功开启,在开始菜单界面就可以看到了。
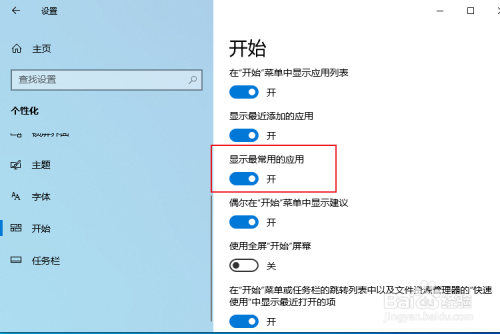
一些常用的应用,通过开启应用开关,就可以显示,在个性化的开始选项中就可以设置。
以上方法由办公区教程网编辑摘抄自百度经验可供大家参考!
标签: Win10
相关文章