SQL Server2008的安装,SQLServer2008的安装......
2023-02-22 270 安装
win10系统内部自带一个高对比度模式,今天给大家分享启动这个模式的方法,希望能有所帮助

首先我们在桌面左下角找到并打开Windows菜单栏
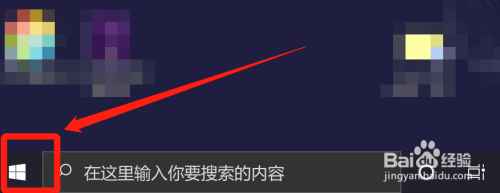
在菜单栏中,我们点击左下方的齿轮标志,打开设置页面

在设置窗口中,我们选择左下方的“轻松使用”并点击打开
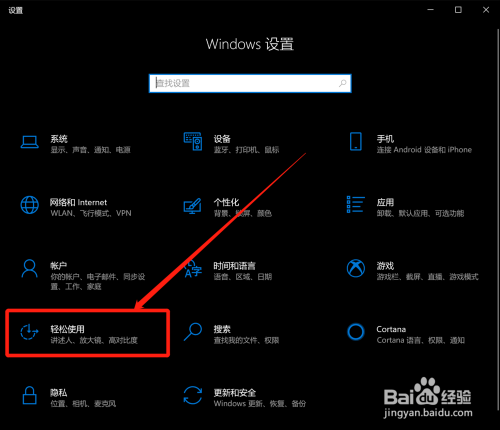
在左侧如图位置,选择“高对比度”选项卡

在选项卡右侧,点击打开“高对比度”开关

等待电脑自动设置即可

自动设置成功后,我们可以看到屏幕界面显示发生了变化,成功进入高对比度模式,希望能有所帮助
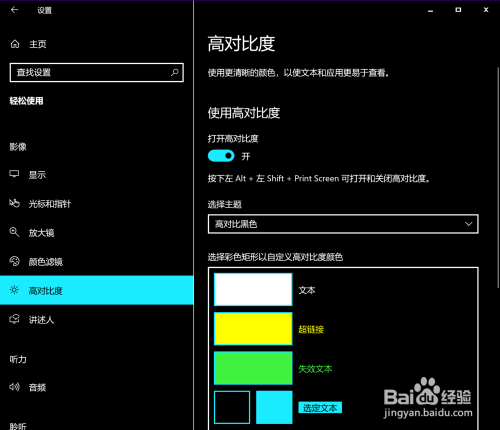
以上方法由办公区教程网编辑摘抄自百度经验可供大家参考!
相关文章