SQL Server2008的安装,SQLServer2008的安装......
2023-02-22 274 安装
计算机名称可以设置成一个有意义的名字,本文介绍如何在win10系统修改默认计算机名称
打开电脑,在桌面左下角找到 搜索 图标, 输入 设置 点击 打开 按钮 进入 设置界面
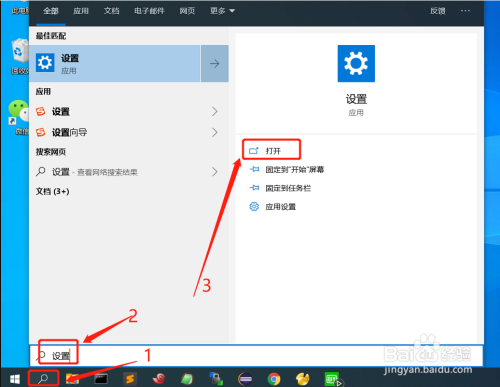
在设置页面 点击 左上角 红框位置的 系统 按钮 进入 系统设置界面

在系统设置界面 找到 左下方的 关于 按钮 进入 关于 设置界面

在关于设置界面 点击右侧 重命名这台电脑 按钮
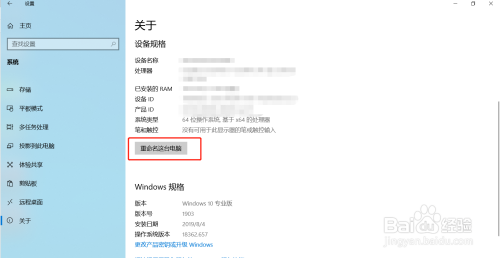
在弹出的对话框中 输入 希望设置的 计算机名称

输入好名称后 点击 下一步

设置结果,选择 立即重启 或者 稍后重启,不着急的话 可以选 稍后重启
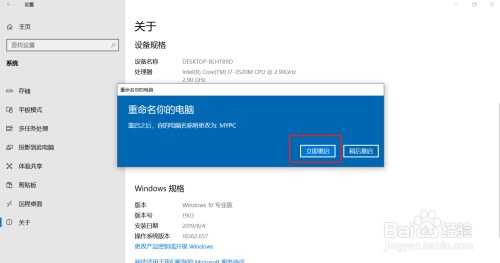
以上方法由办公区教程网编辑摘抄自百度经验可供大家参考!
相关文章