SQL Server2008的安装,SQLServer2008的安装......
2023-02-22 270 安装
Axure是一款强大的原型设计软件,本文介绍如何设置控件边框
打开Axure软件,建立一个空白页面

从左侧控件区域 选中一个控件 拖拽到中间位置
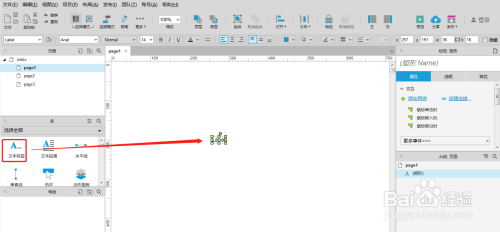
点击右侧样式选项,开始设置

设置边框颜色,鼠标点击红框位置,弹出颜色选中对话框,点击我们需要设置的颜色即可,此处我们选择绿色来演示效果
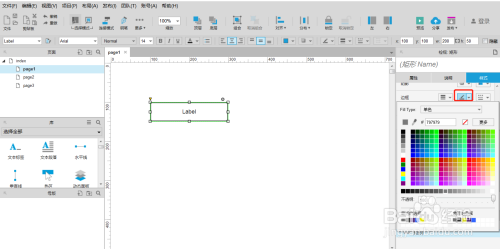
设置边框粗细,鼠标点击1号红框位置,弹出2号红框位置选中菜单,点击我们需要的粗细即可,此处我们点击中间那一条即可

设置边框线段类型,鼠标点击1号红框位置,弹出线段类型选择对话框,这里选择第三种来演示效果

设置边框显示方式,边框四条线段我们可以选择性地进行显示。鼠标点击红框位置,弹出如图选择对话框,我们点击上下两个线段,来演示效果

点击红框位置 预览按钮 查看效果

在浏览器中,我们看到设置效果

以上方法由办公区教程网编辑摘抄自百度经验可供大家参考!
相关文章