SQL Server2008的安装,SQLServer2008的安装......
2023-02-22 270 安装
有时候,电脑用时间长了,系统文件缓存过多会出现系统卡顿,如果没有安全软件应该如何清理呢?下面小编为大家分享Win10系统快速清理C盘空间的方法。
按下快捷键win r,打开运行。

输入下图命令,点击确定自动清理。有些系统没有此模块。

可以右键要清理的磁盘,点击属性。

点击下方的磁盘清理按钮,点击确定。
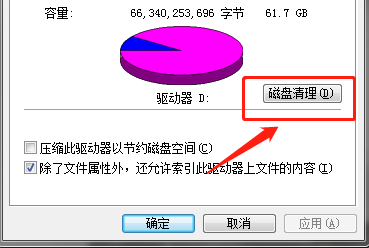
勾选能够进行清理的文件,点击清理按钮。
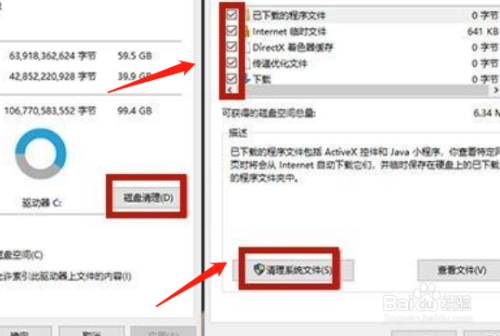
点击windows图标,弹出的菜单选择设置。

点击储存,可以选择清理应用和临时文件等。
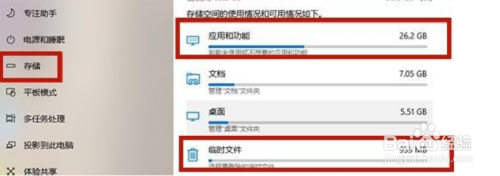
勾选要清理的文件,点击删除即可。

以上方法由办公区教程网编辑摘抄自百度经验可供大家参考!
相关文章