SQL Server2008的安装,SQLServer2008的安装......
2023-02-22 270 安装
有些朋友在时电脑时发现其中某个盘空间很大,想要压缩并创建一个新的分区,那么应该怎么操作呢?下面和小编一起来看看
首先进入win10系统,在此电脑上右键选择管理
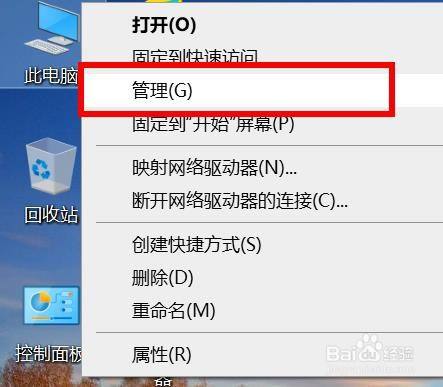
在管理页面中切换到磁盘管理
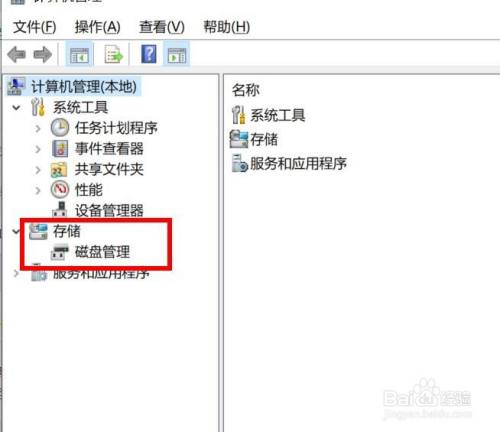
然后我们找到需要压缩的盘,右键选择压缩卷
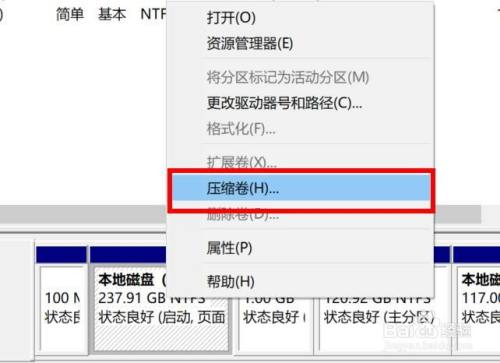
然后静心等待,大概一分钟左右

此时我们输入压缩的大小,这里是MB哦
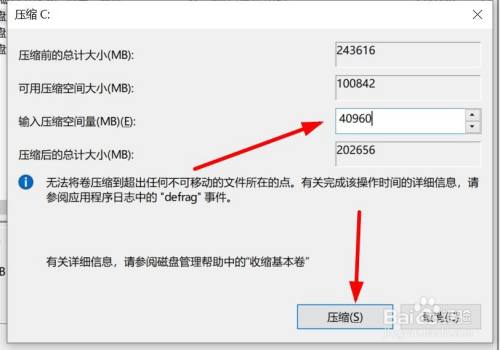
然后我们就可以看到一个40G的未分配的磁盘就被压缩出来啦,我们可以选择新建简单卷

以上方法由办公区教程网编辑摘抄自百度经验可供大家参考!
标签: Win10
相关文章