SQL Server2008的安装,SQLServer2008的安装......
2023-02-22 270 安装
有些朋友在时电脑时发现其中某个盘空间很大,想要压缩并创建一个新的分区,那么应该怎么操作呢?下面和小编一起来看看
接着 步
0win10怎么进行磁盘压缩后分区 第一篇
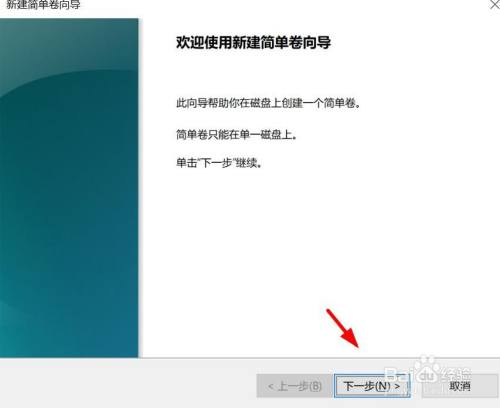
这里我们的数值与上面保持一致即可,如图所示:

然后点击下一步
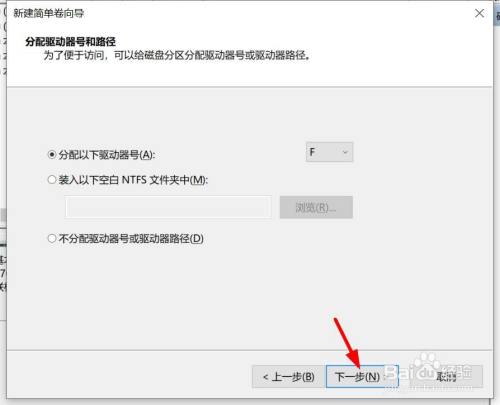
按照默认的选择下一步

然后点击完成

此时我们就可以看见新的分区就建立好啦
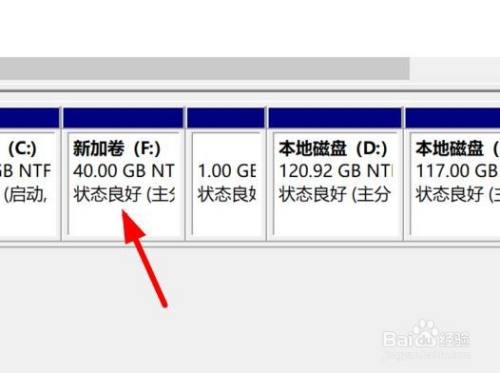
我们去此电脑中也可以查看到

以上方法由办公区教程网编辑摘抄自百度经验可供大家参考!
标签: Win10
相关文章