SQL Server2008的安装,SQLServer2008的安装......
2023-02-22 270 安装
在使用Windows 10时,有时会发现USB键盘没办法使用了,出现这个问题要怎么解决,下面为大家介绍解决办法

在桌面“此电脑”上点击鼠标右键,在弹出的快捷菜单中点击“属性”

在“系统”窗口中,点击“设备管理器”

在“设备管理器”窗口中,找到“键盘”项,双击展开该项

在键盘的展开项中,选中对应的键盘,点击鼠标右键,在弹出的快捷菜单中点击“属性”
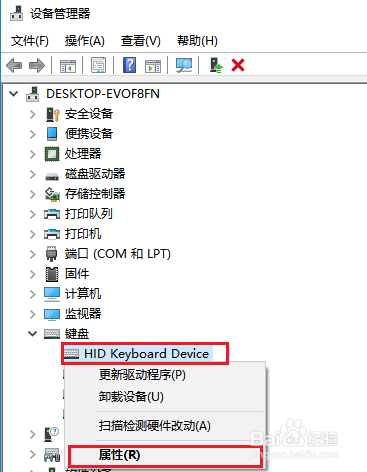
在键盘“属性”窗口中,点击“电源管理”选项卡

在“电源管理”选项卡中,取消勾选“允许计算机关闭此设备以节约电源”项,即可排除故障

以上方法由办公区教程网编辑摘抄自百度经验可供大家参考!
相关文章