SQL Server2008的安装,SQLServer2008的安装......
2023-02-22 273 安装
QuickLook可谓是windows快速预览神器,可以帮助你预览图片、音视频、压缩文件,文档等文件,提升工作效率。本文介绍一下如何使用安装包安装QuickLook。

双击QuickLook安装包文件开始安装
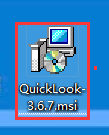
弹出安装向导,点击Next按钮

勾选I accept,点击Next按钮
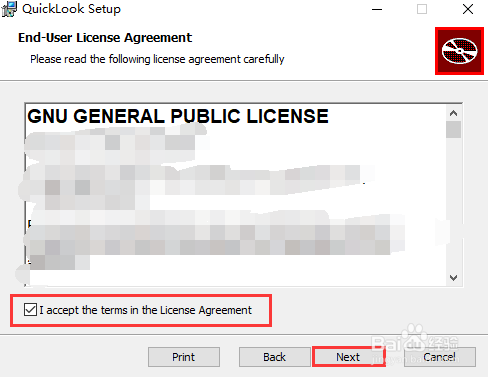
设定安装路径,点击Next按钮

点击Install按钮开始安装

点击Finish按钮完成安装。到此在win10上使用安装包安装QuickLook的方法就介绍完了

1、双击QuickLook安装包文件开始安装
2、弹出安装向导,点击Next按钮
3、勾选I accept,点击Next按钮
4、设定安装路径,点击Next按钮
5、点击Install按钮开始安装
6、点击Finish按钮完成安装。到此在win10上使用安装包安装QuickLook的方法就介绍完了
以上方法由办公区教程网编辑摘抄自百度经验可供大家参考!
相关文章