SQL Server2008的安装,SQLServer2008的安装......
2023-02-22 270 安装
我们使用windows 10时,正常关机的程序都是点击开始菜单后一步一步关机,这里为大家介绍一个更快捷的方法,在桌面创建一个快捷方式再配置好快捷键,只要点击该图标或按下快捷键,系统就立刻关机

在系统桌面点击鼠标右键,在弹出的快捷菜单中点击“新建”->“快捷方式”
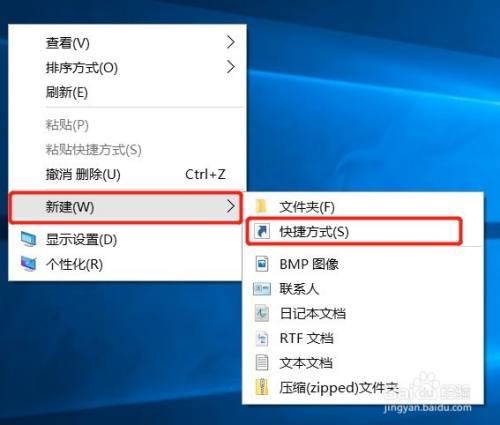
在“创建快捷方式”窗口中,在“请键入对象的位置”文本框中输入“shutdown -s -t 0”后,点击“下一步”

在“将快捷方式命名”窗口中,给快捷方式起一个名称后,我在这里起名“关机”,点击“完成”按钮

上述步骤完成后,在桌面上出现一个“关机”的快捷方式图标,用鼠标右键点击该图标,在弹出的快捷菜单中点击“属性”
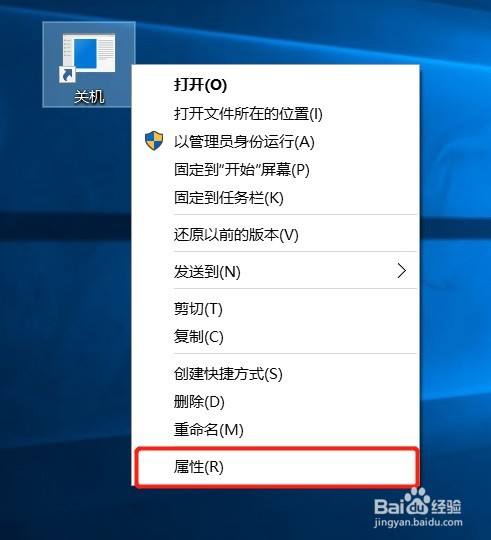
在“属性”窗口中,点击“快捷键”文本框后,在键盘上输入你要使用的快捷键,输入完成后,为使图标更加突出它的功能,可以点击“更改图标”按钮

出现“更改图标”提示框,直接点击“确定”
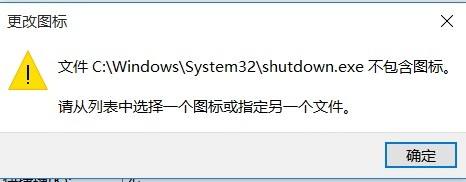
在“更改图标”窗口中,选中一个关机的图标后,点击“确定”,返回“属性”窗口后,再次点击确定即完成设置。可以在桌面上看到,该快捷方式图标已经变成了“关机”的图标,点击该快捷方式或在键盘上输入设置的快捷键,操作系统便会自动关机

以上方法由办公区教程网编辑摘抄自百度经验可供大家参考!
相关文章