SQL Server2008的安装,SQLServer2008的安装......
2023-02-22 270 安装
前几天朋友的win10电脑无缘无故的被打开了语音识别,跑来问怎么关闭这个功能,确实一些不常用的功能普通用户根本就找不到开关在哪里,那今天就来说一下这个win10语音识别功能怎么关闭吧。

点击电脑桌面任务栏上的搜索框
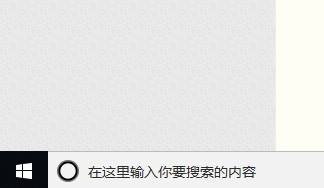
输入“控制面板”,点击搜索出来的控制面板程序,点击打开

点击控制面板窗口中的右上角的“大图标”

在“所有控制面板”的页面找到“语音识别”选项,点击打开

待语音识别页面弹出后,选取“高级语音选项”

最后,在语音属性窗口内的用户设置一栏中取消关于“启动时运行语音识别”的勾选

以上方法由办公区教程网编辑摘抄自百度经验可供大家参考!
相关文章