SQL Server2008的安装,SQLServer2008的安装......
2023-02-22 270 安装
双屏幕,简单来理解的意思就是把屏幕1的内容拖到屏幕2中显示,在日常的工作使用中,有些用户可能会用到。这次给大家带来的教程是win10设置双屏幕的方法教程,这个是N卡的方法,不适用于A卡的用户哦,希望这篇文章能帮助到大家。

操作一:首先,找到支持VGA、HDMI这些接口的数据线,然后把电脑跟外接的显示器端口进行连接;操作如下。

操作二:桌面空白处,点击右键,在打开的菜单项中,选择并打开NVIDIA 控制面板;操作如下。
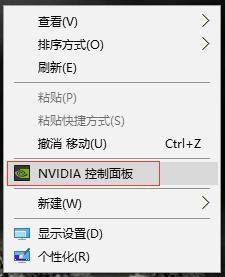
操作三:NVIDIA 控制面板窗口,点击左侧设置多个显示器,选择使用的显示器,最后点击应用;
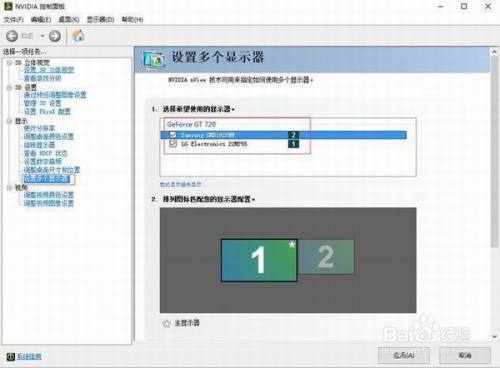
操作四:这个时候,会弹出应用更改的窗口,并且提示你的桌面配置已经更改。您是否要保留这些更改?点击是,就能够把两个屏幕成功连接;操作如下
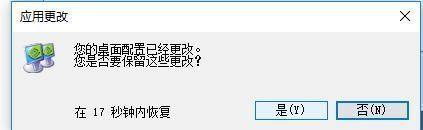
操作五:桌面空白处,点击右键,在打开的菜单项中选择显示设置;操作如下

操作六:设置窗口中,选择显示,进行自定义显示器设置,如文本、方向等;操作如下。


以上方法由办公区教程网编辑摘抄自百度经验可供大家参考!
相关文章