SQL Server2008的安装,SQLServer2008的安装......
2023-02-22 270 安装
有时我们在Windows10上安装新程序后,重新启动系统时会保持在黑屏状态无法进入系统,下面为大家介绍如何来解决这个问题。

长按电源键约7秒后关机,重复几次后,进入系统高级恢复界面,在“自动修复”界面中点击“高级选项”


在“选择一个选项”界面中,点击“疑难解答”

在“疑难解答”界面中点击“高级选项”

在“高级选项”界面中,点击“启动设置”

在“启动设置”界面中,直接点击“重启”按钮
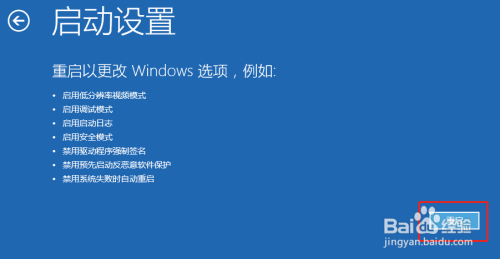
重新启动后进入“启动设置”界面,点击键盘上的数字“4”键,进入“安全模式”

进入“安全模式”后,按键盘上的“win R”键,启动“运行”窗口,在其中输入“msconfig”后,点击“确定”按钮
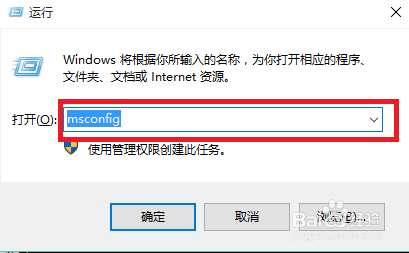
在“系统配置”窗口中的“常规”选项卡中,点选“有选择的启动”单选框,取消勾选“加载启动项”复选框。完成后点击“服务”选项卡
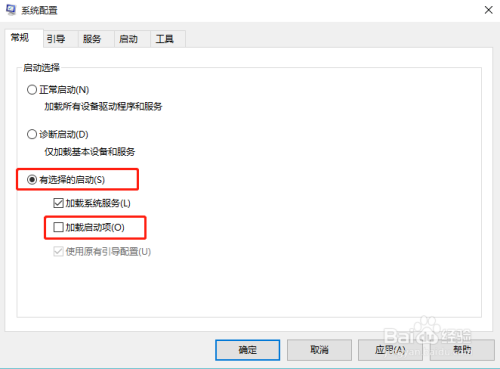
在“服务”选项卡中,点选下方“隐藏所有Microsoft服务”后,再次点击“全部禁用”按钮,将上方非Microsoft服务全部取消勾选。完成后,点击“确定”按钮
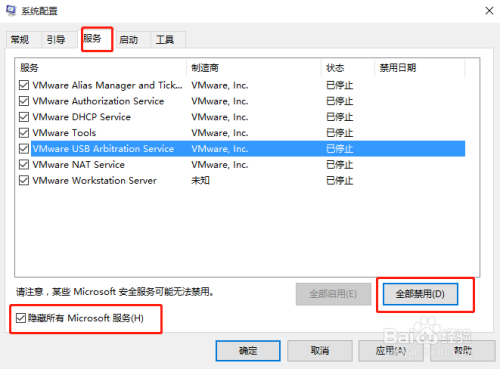
在“任务栏”上点击鼠标右键,选择“任务管理器”
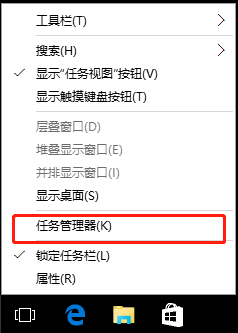
在“任务管理器”窗口中,点击“启动”选项卡,将下方列表内的项一一禁用。完成后重启计算机应该就可以正常启动了
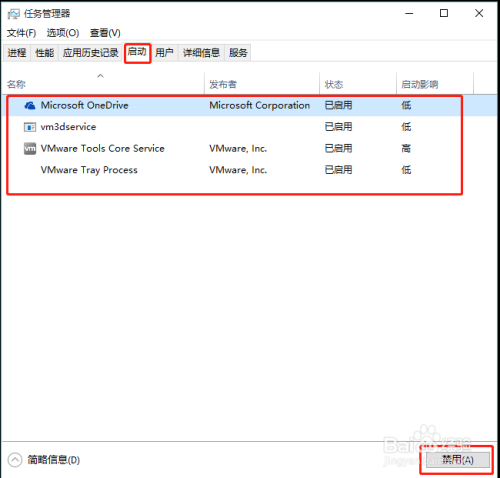
以上方法由办公区教程网编辑摘抄自百度经验可供大家参考!
相关文章