SQL Server2008的安装,SQLServer2008的安装......
2023-02-22 270 安装
win10的操作中心能为我们提供电脑的各种重要信息,对我们处理电脑各种情况提供了方便,可以说十分的强大。但是有些用户却遇到无法打开操作中心的情况,出现了这种情况该怎么办呢,下面就来详细的解答一下吧。

右键点击电脑“开始”按钮

在列表中找到并打开“任务管理器”

在管理器窗口中依次选取“文件”、“运行新任务”

在新建任务弹窗内输入”Powershell“ ,并按下“确定”按钮
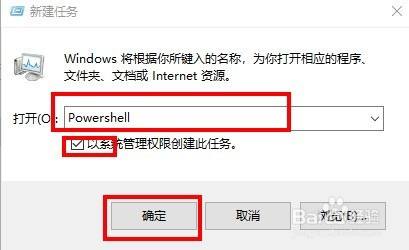
接着,在在Powershell中,输入以下命令:
$manifest = (Get-AppxPackage Microsoft.WindowsStore).InstallLocation ‘AppxManifest.xml’ ; Add-AppxPackage -DisableDevelopmentMode -Register $manifest

再继续输入Get-AppXPackage -AllUsers |Where-Object {$_.InstallLocation -like “*SystemApps*”}(注:这条命令需要点击回车)
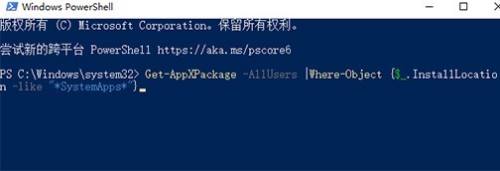
完成后,关闭Powershell,再重启计算机即可

以上方法由办公区教程网编辑摘抄自百度经验可供大家参考!
相关文章