SQL Server2008的安装,SQLServer2008的安装......
2023-02-22 273 安装
Windows任务管理器提供了有关计算机性能的信息,并显示了计算机上所运行的程序和进程的详细信息,如果你的电脑经常会借给别人使用的话,你不想别人看你的这些信息的话,你可以停用任务管理器来实现这个想法,下面就来教你如何设置。

右键点击电脑桌面的“开始”按钮

在弹出的列表中点击“运行”

在运行窗口中输入“gpedit.msc”,点击确定

打开本地组策略编辑器窗口,依次点击“用户配置》管理模板》系统》Ctrl Alt Del选项”

右侧的窗口中找到“删除任务管理器”,双击打开
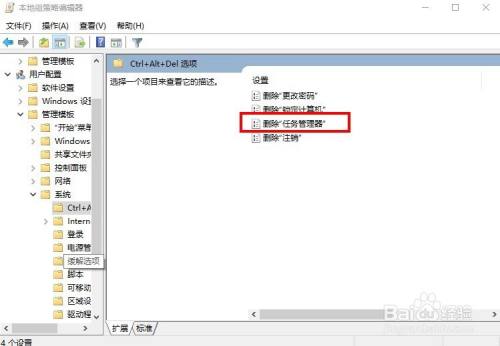
在新窗口中先择“已启动”,点击应用和确定

以上方法由办公区教程网编辑摘抄自百度经验可供大家参考!
相关文章