SQL Server2008的安装,SQLServer2008的安装......
2023-02-22 275 安装
日常工作生活中,win10锁屏界面默认1分钟时间过短,如何进行延长呢?下面介绍一下“Win10如何延长锁屏界面的显示时间?”

右键点击桌面开始——运行,在运行对话框输入并运行“regedit”命令,打开注册表编辑器。
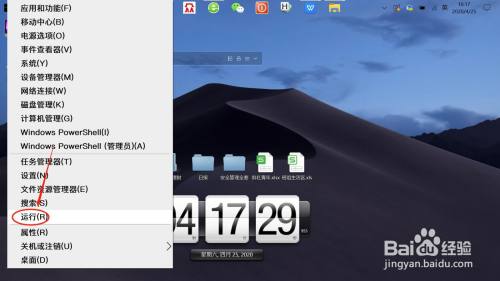
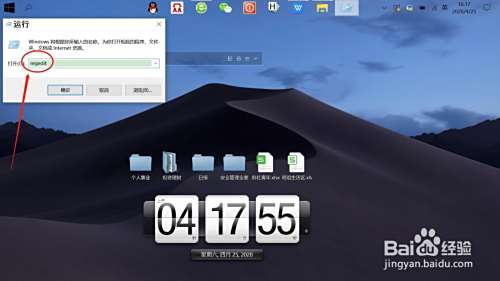
接着,复制路径“HKEY_LOCAL_MACHINESYSTEMCurrentControlSetControlPowerPowerSettings7516b95f-f776-4464-8c53-06167f40cc998EC4B3A5-6868-48c2-BE75-4F3044BE88A7”到搜索栏,快速定位至该路径。

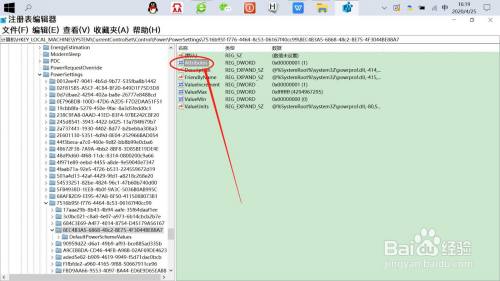
然后,在右侧窗格中找到Attributes值,双击该值打开编辑窗口,把数值数据修改为 “2” 。

关闭“注册表编辑器”,右键点击桌面此电脑——属性——控制面板主页,打开“控制面板”。
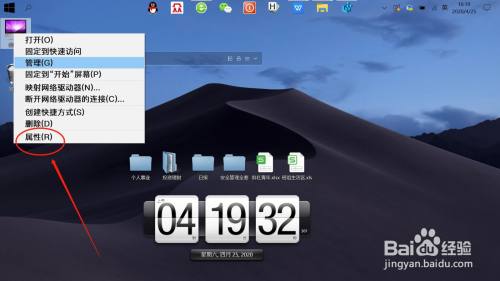
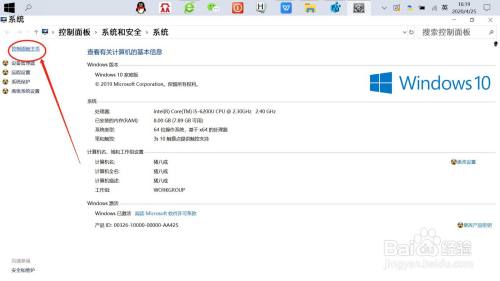
在“控制面板”,依次点击硬件和声音——选择电源计划——更改计划设置,如下图所示。

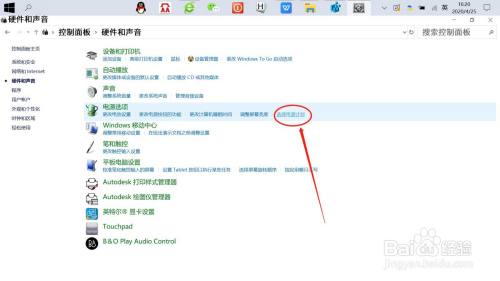
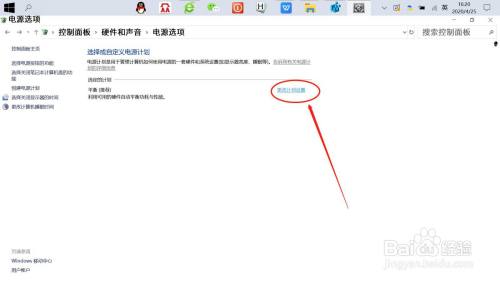
在“电源计划设置”中,点击更改高级电源设置,展开底部的“显示”设置,可以看到新增加的“控制台锁定显示关闭超时”设置项,默认时间是 1 分钟,可以按自己意愿修改时间。



1、右键点击桌面开始——运行,在运行对话框输入并运行“regedit”命令,打开注册表编辑器。
2、复制目标路径搜索,快速定位至目标路径。
3、在右侧窗格中找到Attributes值,双击该值打开编辑窗口,把数值数据修改为 “2” 。
4、右键点击桌面此电脑——属性——控制面板主页,打开“控制面板”。
5、依次点击硬件和声音——选择电源计划——更改计划设置
6、点击更改高级电源设置,展开底部的“显示”设置,可以看到新增加的“控制台锁定显示关闭超时”设置项,默认时间是 1 分钟,可以按自己意愿修改时间。
以上方法由办公区教程网编辑摘抄自百度经验可供大家参考!
相关文章