SQL Server2008的安装,SQLServer2008的安装......
2023-02-22 273 安装
有时候我们要找到一些程序的安装目录,去里面进行一些文件的替换,但是这时候却不知道文件的安装目录到底去哪里了,也不知道去哪里可以找得到,那么该如何去找一个程序的安装目录呢,下面就让小编带大家一起了解一下吧。

在电脑桌面找到程序的快捷图标

然后右键单击图标,选择属性
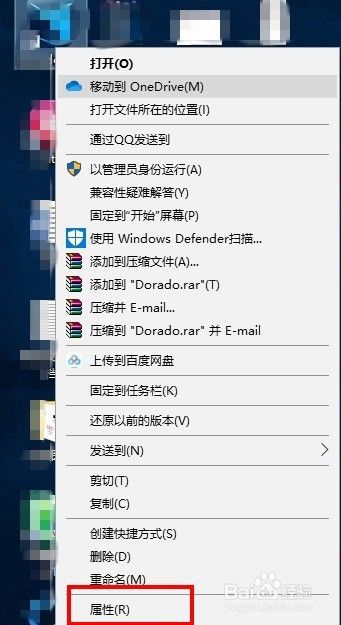
弹出属性对话框,点击“打开文件所在目录”
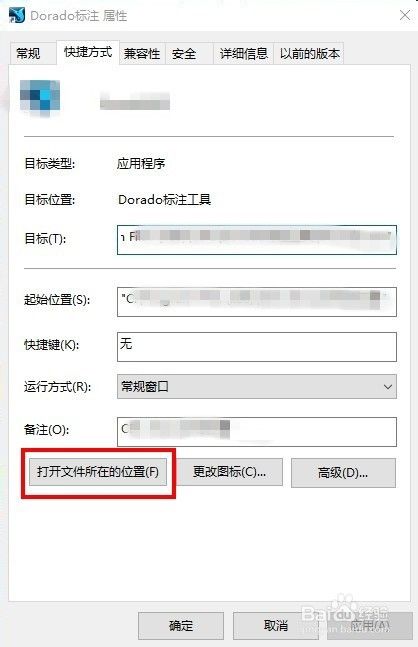
这时便会弹出安装程序的安装目录窗口了

一些软件,我们照以上操作,“打开文件所在目录”是灰色的,无法操作的
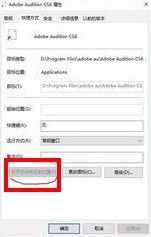
那么我们可以到“开始”按钮里面找到对应的程序,右键单击,在”更多“》”打开文件位置“

此时我们会找到软件的真正的快捷方式图标

接下来按照2,3,4的步骤来操作便能找到程序的安装目录了。

以上方法由办公区教程网编辑摘抄自百度经验可供大家参考!
相关文章