SQL Server2008的安装,SQLServer2008的安装......
2023-02-22 273 安装
在使用电脑时,可能有些人喜欢鼠标滚动一次即可滚动一个屏幕,那win10如何设置鼠标滚动一次即可滚动一个屏幕? 接下来小编就来演示一下操作步骤。
打开电脑,点击左下角【开始】

找到【设置】,点击【设置】
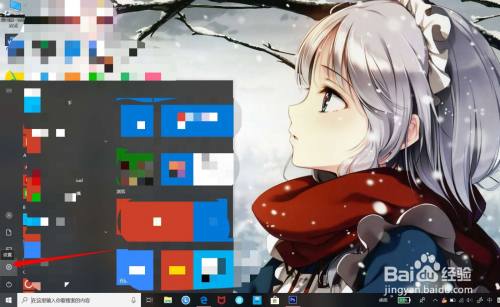
进入设置界面后,点击【设备】
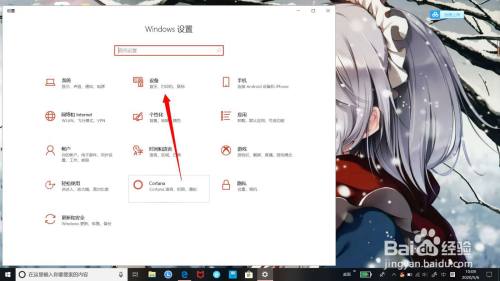
进入设备界面时,点击【鼠标】
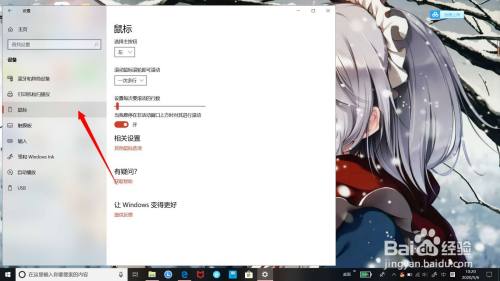
进入鼠标界面后,在【滚动鼠标滚轮及可滚动】中选择一次一个屏幕。
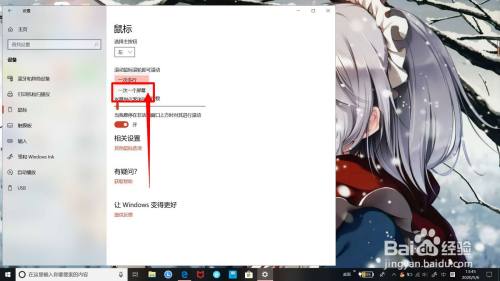
以上方法由办公区教程网编辑摘抄自百度经验可供大家参考!
相关文章