SQL Server2008的安装,SQLServer2008的安装......
2023-02-22 271 安装
对于大部分上班族来说,团队合作需要每个人都有自己的身份,每个人的电脑网络IP地址就是他的身份证。
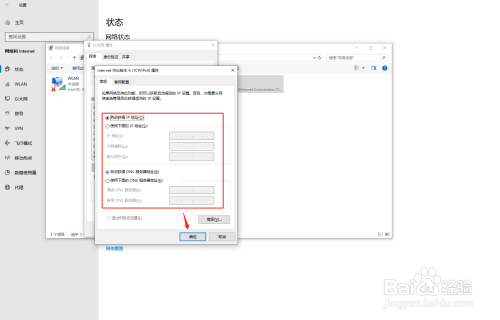
首先,点击电脑左下角的“开始”图标,在弹出的界面中选中“设置”图标;

在弹出的界面中选中并点击“网络和Internet”;

在弹出的界面中选中并点击“更改适配器选项”;

在弹出的界面中选中并点击“本地连接”或者“以太网”;

右击“本地连接”或者“以太网”,然后点击“属性”;
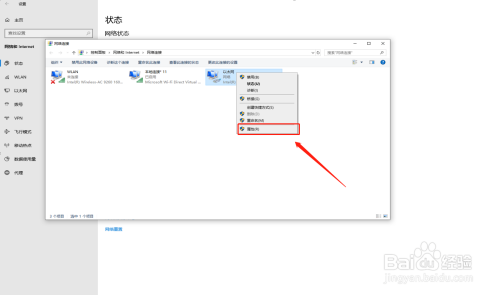
在弹出的空白对话框中选择“Internet 协议版本 4”,然后点击右下方的“属性”;
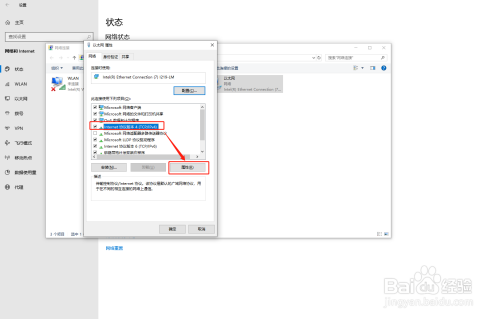
在弹出的界面中,可以根据需要自动分配IP或者手动输入IP,然后点击“确定”即可。

以上方法由办公区教程网编辑摘抄自百度经验可供大家参考!
相关文章