SQL Server2008的安装,SQLServer2008的安装......
2023-02-22 277 安装
win10自带邮箱如何添加QQ邮箱
1.电脑网页登录我们的QQ邮箱,打开邮箱设置

2.打开邮箱设置后点击进入账户设置,找到POP3/IMAP/SMTP/Exchange/CardDAV/CalDAV服务选项,把下图三项服务(POP3/IMAP/SMTP/Exchange)打开才可以在win10自带邮箱中进行登录以及收发邮件,在此过程中我们需要进行密保验证,如图所示,按要求发送验证码,再点击我已发送按钮,开启三项服务一共需要三次



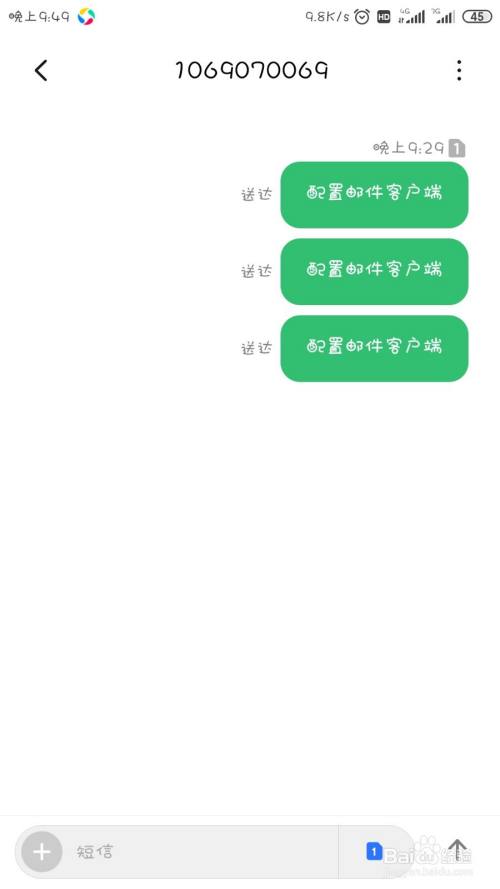
3.验证密保过程中,我们点击已发送短信按钮后会弹出一个授权码的弹框,复制该授权码,等会我们在win10邮箱登录时需要用到(开启三项服务时我们会得到三次授权码,只需其中任意一个即可,如果忘记授权码可以点击服务下方的生成授权码重新生成)

4.打开win10自带邮箱,打开设置,选择管理账户,添加新账户

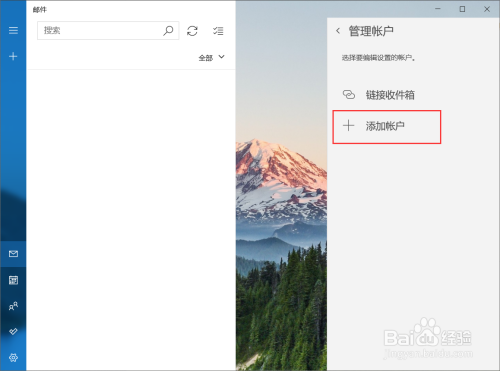
5.选择其他账户

6.按要求填入相关信息(注意!密码框填入的并不是QQ密码,而是邮箱授权码,如果填入了QQ密码后面会授权失败,无法读取邮箱信息)
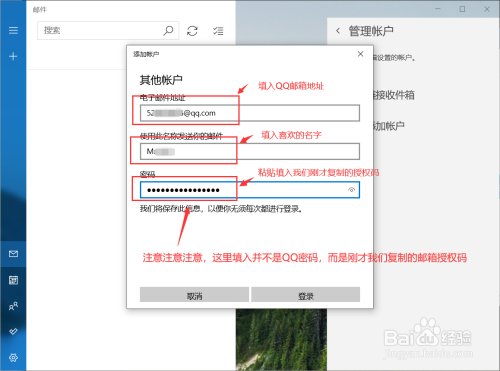
7.登录完成。点击刷新按钮即可获取邮箱里面的邮件了。


以上方法由办公区教程网编辑摘抄自百度经验可供大家参考!
相关文章