SQL Server2008的安装,SQLServer2008的安装......
2023-02-22 274 安装
现在在大多数年轻人来说,生活中不可或缺的必需品之一是WIFI,此处小编给大家讲解一下电脑如何设置移动热点。

首先,点击电脑左下角的“开始”图标,在弹出的界面中选中“设置”图标;

在弹出的界面中选中并点击“网络和Internet”;
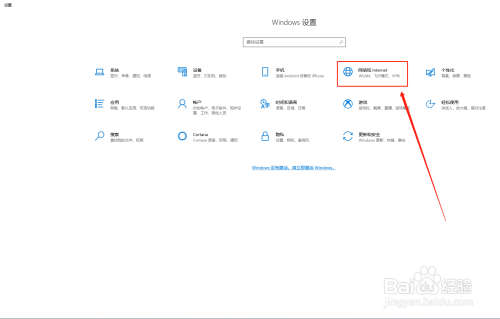
在弹出的界面左侧选项中选中并点击“移动热点”;

在右侧编辑界面,将第一个选项打开,然后点击下面的“编辑”按钮;
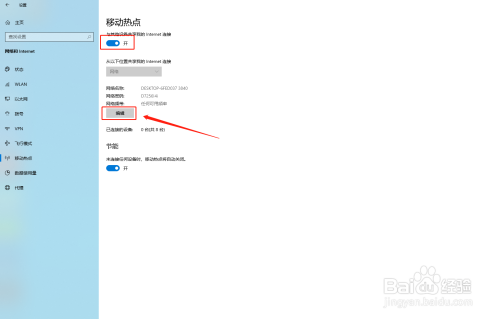
在弹出的界面中,可以输入热点的名字和密码,然后点击“保存”即可。
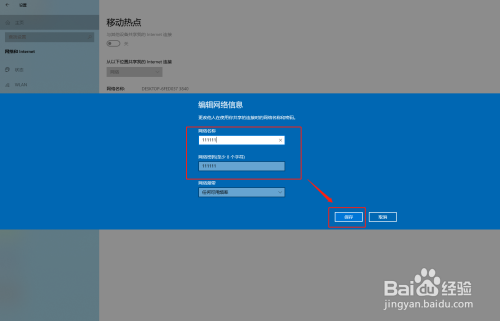
以上方法由办公区教程网编辑摘抄自百度经验可供大家参考!
相关文章