SQL Server2008的安装,SQLServer2008的安装......
2023-02-22 273 安装
本例将介绍如何在win10中设置默认的键盘输入法,具体步骤如下:
点击“开始”菜单选择“设置”,在打开的设置窗口中找到“时间和语言”
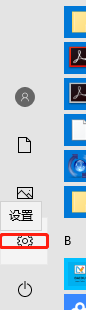

接着在打开的窗口中在左侧找到“语言”,接着点击“选择始终默认使用的输入法”

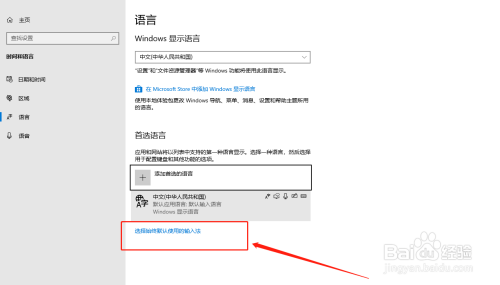
在输入法列表中选择需要设置的输入法,接着可根据需求设置语言栏的位置


最后取消勾选“允许我为每个应用窗口使用不同的输入法”即可完成默认输入法设置

以上方法由办公区教程网编辑摘抄自百度经验可供大家参考!
相关文章