SQL Server2008的安装,SQLServer2008的安装......
2023-02-22 275 安装
Win10如何增加系统启动项?
按住Win R键弹出命令运行框,输入“regedit”回车进入注册表;
2、在注册表中,找到“HKEY_LOCAL_MACHINE”项;

然后依次点开下级菜单“HKEY_LOCAL_MACHINESOFTWAREMicrosoftWindowsCurrentVersionRun”
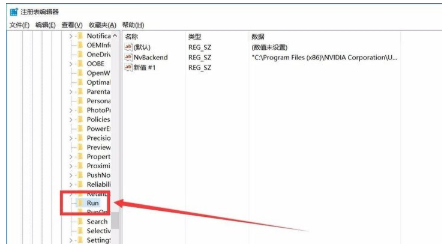
点击“run”,在右边空白处右击,选择“新建”→“字符串值”,名称可以自定义;

然后双击建好的字符串,在弹出的窗口中“数值数据”一栏输入你需要开机启动文件的路径 文件名字(文件名需要加上后缀名);

这里特别说明下数值数据添加方式:例如我要添加的文件是“百度经验.exe”,位置是在D盘的“演示”文件夹中,那么数值数据添加方式应该为:D:演示百度经验.exe (PS.一定要加上文件名以及后缀名,否则无效)。
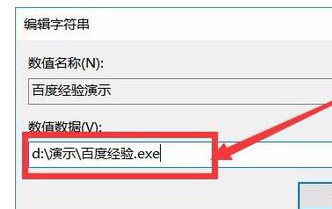
方法/步骤
1、按住Win R键弹出命令运行框,输入“regedit”回车进入注册表;
2、在注册表中,找到“HKEY_LOCAL_MACHINE”项;
3、然后依次点开下级菜单“HKEY_LOCAL_MACHINESOFTWAREMicrosoftWindowsCurrentVersionRun”
4、点击“run”,在右边空白处右击,选择“新建”→“字符串值”,名称可以自定义;
5、然后双击建好的字符串,在弹出的窗口中“数值数据”一栏输入你需要开机启动文件的路径 文件名字(文件名需要加上后缀名);
6、这里特别说明下数值数据添加方式:例如我要添加的文件是“百度经验.exe”,位置是在D盘的“演示”文件夹中,那么数值数据添加方式应该为:D:演示百度经验.exe (PS.一定要加上文件名以及后缀名,否则无效)。
以上方法由办公区教程网编辑摘抄自百度经验可供大家参考!
相关文章