SQL Server2008的安装,SQLServer2008的安装......
2023-02-22 277 安装
如果安装Windows 10系统的电脑中有许多的图片,而这些图片在拍摄时或者后期处理时被旋转了角度,在打开图片后,图片的内容不是正常的角度,还需要把图片中的内容旋转回正常的角度才能正常观看,这时可以参考本文的方法,在查看图片前先批量把图片旋转回正常的角度。
如果只是想旋转一张图片,可以在图片上点击鼠标右键。
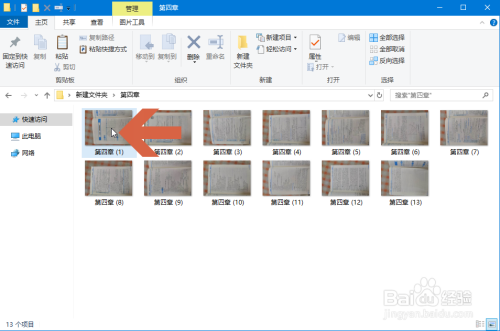
再点击右键菜单中的【向左旋转】或者【向右旋转】选项。

点击选项后,图片就完成旋转了。

如果想旋转多张图片,可先在第一张图片上点击鼠标左键。
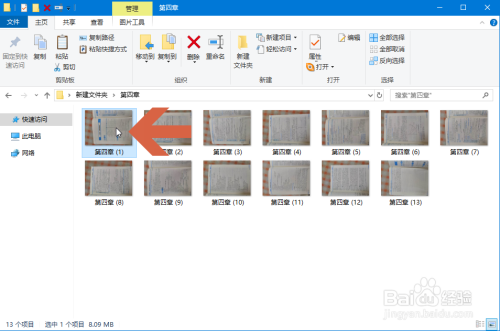
然后按住Shift键不放,在最后一张图片上点击鼠标左键。这时所有的图片就都被选中了。

在选中的任意一张图片上点击鼠标右键。
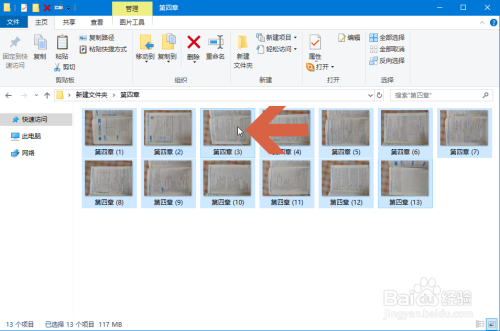
再点击右键菜单中的【向左旋转】或者【向右旋转】选项。

这样,这个Windows10文件夹中所有被选中的图片就都完成旋转了。

以上方法由办公区教程网编辑摘抄自百度经验可供大家参考!
相关文章