SQL Server2008的安装,SQLServer2008的安装......
2023-02-22 271 安装
电脑在使用过程中,有时候需要让局域网中的其他电脑访问控制自己的电脑进行相应的操作。win10系统怎样开启远程协助功能?

在电脑右下近搜索框中输入控制面板
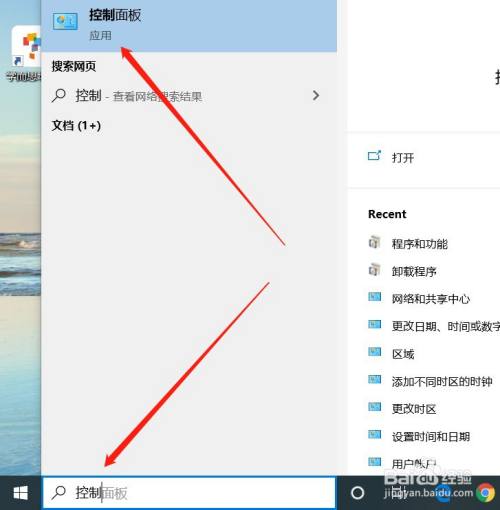
点击控制面板进入控制面板设置页面

在控制面板页面中找到系统和控制功能并点击

在系统和控制页面中找到开启远程协助并点击

在远程协助设置页面中找到状态设置

点击勾选后,点击确定完成远程协助的开启。
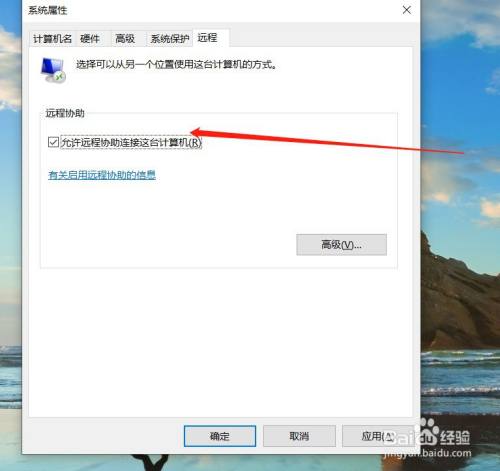
1、进入控制面板;
2、进入系统与安全页面;
3、点击远程协助;
4、设置相应的状态。
以上方法由办公区教程网编辑摘抄自百度经验可供大家参考!
相关文章