SQL Server2008的安装,SQLServer2008的安装......
2023-02-22 271 安装
Windows 10是由美国微软公司开发的应用于计算机和平板电脑的操作系统。Windows 10操作系统在易用性和安全性方面有了极大的提升,除了针对云服务、智能移动设备、自然人机交互等新技术进行融合外,还对固态硬盘、生物识别、高分辨率屏幕等硬件进行了优化完善与支持。我们接下来看看win10桌面路径如何更改。

首先点击进入“我的电脑”中。

之后选择“桌面”文件夹。

单击右键选择“属性”选项,并点击“位置”选项。
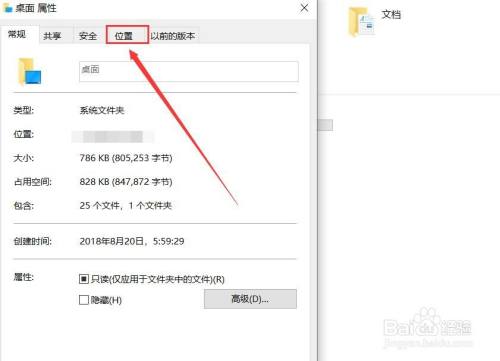
点击修改桌面文件夹路径。
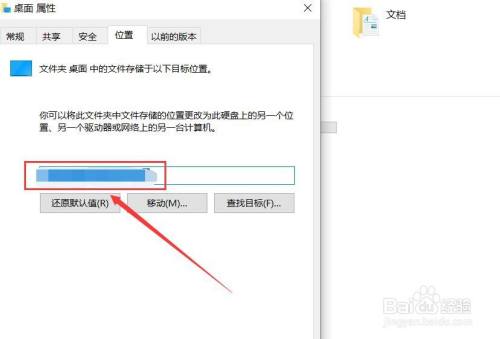
或者还可以点击“还原默认值”。

最后点击“确定”按钮保存设置。

1、进入“我的电脑”中。
2、选择“桌面”文件夹。
3、单击右键选择“属性”。
4、点击“位置”选项。
5、点击修改桌面文件夹路径。
6、点击修改桌面文件夹路径。
以上方法由办公区教程网编辑摘抄自百度经验可供大家参考!
相关文章