SQL Server2008的安装,SQLServer2008的安装......
2023-02-22 274 安装
Windows10系统中部分朋友可能经常要使用到网络设置,所以将它设置在桌面会比较方便,那么怎么设置呢?本篇经验分享具体的操作步骤。

第1步,在屏幕左下角初点击微软logo按钮。
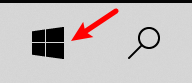
第2步,然后点击设置按钮,如下图所示。
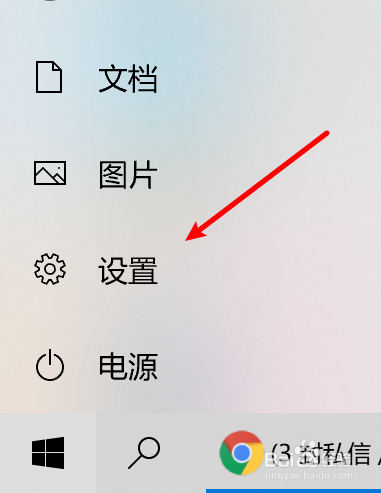
第3步,在设置界面中我们点击个性化按钮。

第4步,在个性化设置界面中我们点击主题按钮。
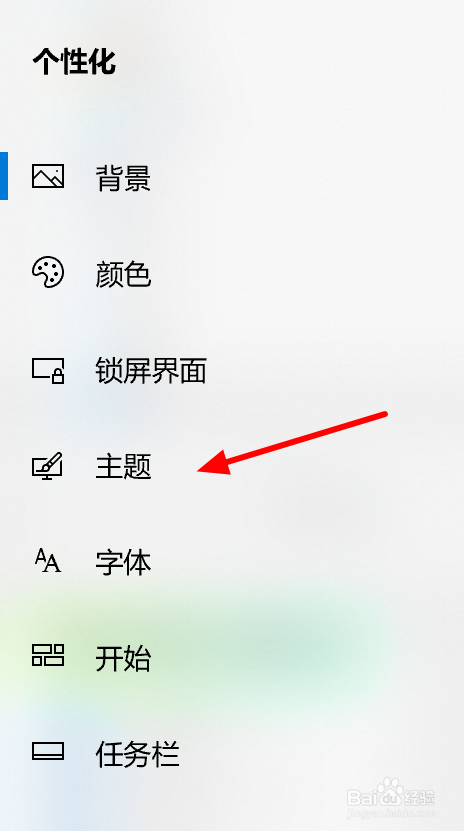
第5步,在主题设置界面中我们点击桌面图标设置。
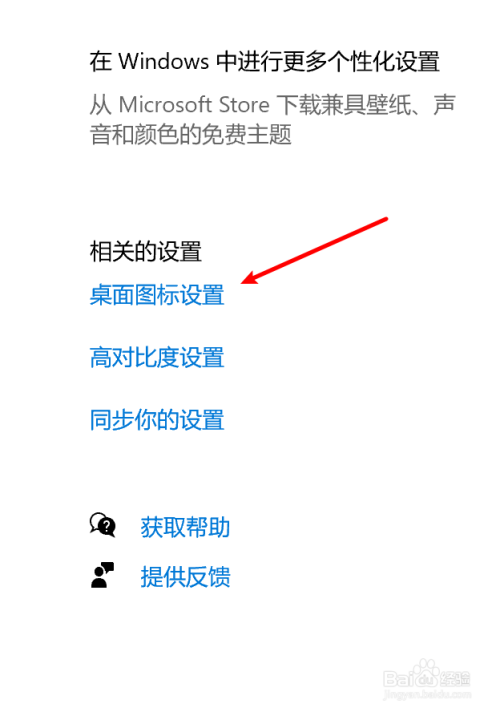
第6步,在桌面图标设置界面中我们勾选网络,然后点击确定即可。

以上方法由办公区教程网编辑摘抄自百度经验可供大家参考!
相关文章