SQL Server2008的安装,SQLServer2008的安装......
2023-02-22 274 安装
win10如何查看无线网卡的mac地址呢?下面就来详细的说一下具体的操作流程吧。

在电脑桌面上点击“开始”图标
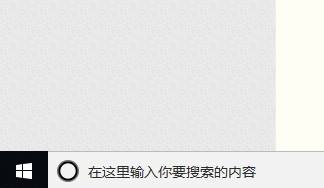
在开始菜单中找到“设置”图标,点击打开

在Windows设置窗口中,找到“网络和internet”,点击打开

在新的设置界面左侧找到“wlan”,点击打开
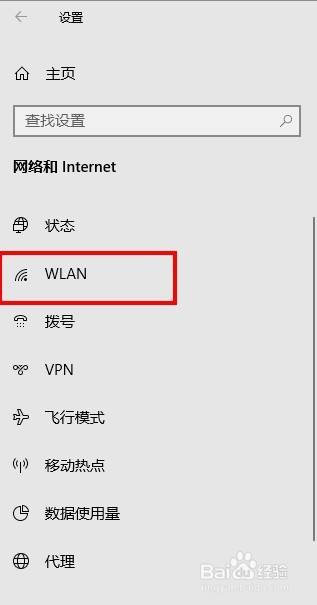
接着在右侧可以看到wlan的设置,找到“硬件属性”并点击打开

最后在属性的界面就可以看到了“物理地址(mac)”了

1、在电脑桌面上点击“开始”图标
2、在开始菜单中找到“设置”图标,点击打开
3、在Windows设置窗口中,找到“网络和internet”,点击打开
4、在新的设置界面左侧找到“wlan”,点击打开
5、接着在右侧可以看到wlan的设置,找到“硬件属性”并点击打开
6、最后在属性的界面就可以看到了“物理地址(mac)”了
以上方法由办公区教程网编辑摘抄自百度经验可供大家参考!
相关文章