SQL Server2008的安装,SQLServer2008的安装......
2023-02-22 270 安装
win10快速启动该怎么关闭,win10更新了有很多简单实用的小功能,快速启动技术就是其中之一,但一件东西不可能保证每个人都去接受,不喜欢的朋友想知道怎么关闭这个鸡肋的快速启动功能。详细操作,请让小编来给你们演示一遍。

可以在开始菜单点击“设置”,或者使用组合键“win i”键来打开设置。

找到“系统”并点击进入。

在左侧选项找到“电源和睡眠”选项,在右侧界面点击“其他电源设置”,如图。

选择点击“选择电源按钮的功能”。

点击“更改当前不可用的设置”。

最后,把“启动快速启动”取消即可,点击保存修改。
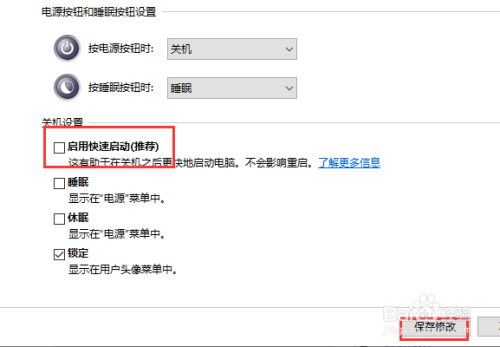
以上方法由办公区教程网编辑摘抄自百度经验可供大家参考!
相关文章