SQL Server2008的安装,SQLServer2008的安装......
2023-02-22 275 安装
本经验介绍在win10中,如何暂停一个进程。例如可以强制暂停正在运行的游戏,避免GPU能耗。

首先,在任务管理器可以看到当前正在执行的任务,如图是一个希望暂停的游戏。
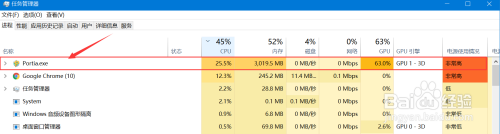
切换到性能面板,点击打开资源监视器。

在资源监视器中,找到要暂停的进程。

右键,点击暂停进程。
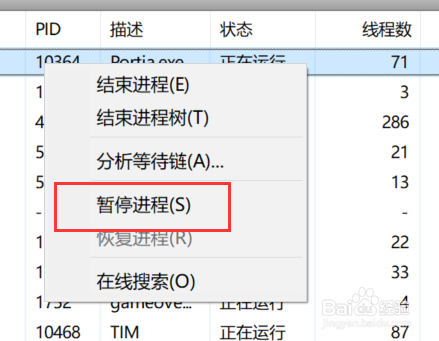
接着,在如图窗口确认暂停进程。

暂停之后,这一进程的CPU和GPU占用归零,但是内存和显存都不会被释放。

右键点击恢复进程之后,该进程就又可以正常工作了。

1、首先,在任务管理器可以看到当前正在执行的任务,如图是一个希望暂停的游戏。
2、切换到性能面板,点击打开资源监视器。
3、在资源监视器中,找到要暂停的进程。
4、右键,点击暂停进程。
5、接着,在如图窗口确认暂停进程。
6、暂停之后,这一进程的CPU和GPU占用归零,但是内存和显存都不会被释放。
7、右键点击恢复进程之后,该进程就又可以正常工作了。
以上方法由办公区教程网编辑摘抄自百度经验可供大家参考!
相关文章