SQL Server2008的安装,SQLServer2008的安装......
2023-02-22 273 安装
win10开机后啥都打不开,下面就让小编给大家带来解决方法吧!

在WIndows10系统桌面,右键点击桌面底部任务栏的空白位置,然后在弹出菜单中选择任务管理器菜单项。如下图所示:

在打开的任务管理器窗口中,依次点击文件/运行新任务菜单项。如下图所示:

这时会打开Windows10系统的运行窗口,在这里输入命令gpedit.msc,然后点击确定按钮运行该命令。如下图所示:
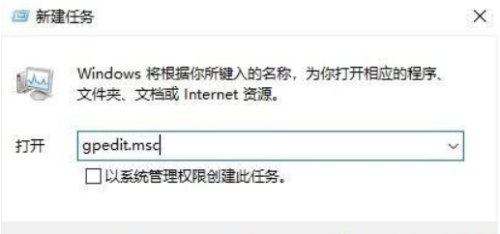
这时会打开Windows10系统的组策略编辑器窗口,在窗口中依次点击计算机配置/Windows设置/安全设置/本地策略/安全选项菜单项。如下图所示:

这时在右侧窗口中可以看到设置项:用户帐户控制:用于内置管理员帐户的管理员批准模式。如下图所示:
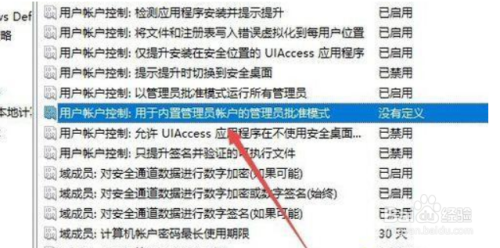
右键点击上面的设置项,然后在弹出菜单中选择属性菜单项。如下图所示:

在打开的属性窗口中,选择已启用一项,最后点击确定按钮。这样再运行程序的时候,就不会再出现上面无法运行的情况了。如下图所示:

1.在WIndows10系统桌面,右键点击桌面底部任务栏的空白位置,然后在弹出菜单中选择任务管理器菜单项。
2.在打开的任务管理器窗口中,依次点击文件/运行新任务菜单项。
3.这时会打开Windows10系统的运行窗口,在这里输入命令gpedit.msc,然后点击确定按钮运行该命令。
4.这时会打开Windows10系统的组策略编辑器窗口,在窗口中依次点击计算机配置/Windows设置/安全设置/本地策略/安全选项菜单项。
5.这时在右侧窗口中可以看到设置项:用户帐户控制:用于内置管理员帐户的管理员批准模式。
6.右键点击上面的设置项,然后在弹出菜单中选择属性菜单项。
7.在打开的属性窗口中,选择已启用一项,最后点击确定按钮。这样再运行程序的时候,就不会再出现上面无法运行的情况了。
以上方法由办公区教程网编辑摘抄自百度经验可供大家参考!
标签: Win10
相关文章