SQL Server2008的安装,SQLServer2008的安装......
2023-02-22 270 安装
取消win10显卡自动降频,下面就让小编给大家带来解决方法吧!

使用快捷方式【Win】 【i】打开【设置】,找到【系统】;如下图所示:

点击【电源和睡眠】,选择右侧的【其他电源设置】;如下图所示:

进入【电源计划】界面之后,选择【高性能】,点击右侧的【更改计划设置】;如下图所示:

进入【编辑计划设置】界面之后,点击【更改高级电源设置】;如下图所示:

进入【电源选项】界面之后,设置【Internet Explorer】和【无线适配器】设置为【最高性能】;如下图所示:

设置【处理器电源管理】中的【最小处理器状】态为100%,【系统散热方式】为【主动】。【最大处理器状态】为100%;如下图所示:
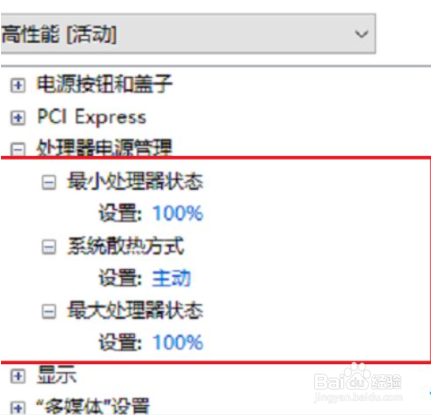
设置【多媒体设置】下方的【播放视频时】为【优化视频质量】;如下图所示:

1.使用快捷方式【Win】 【i】打开【设置】,找到【系统】;
2.点击【电源和睡眠】,选择右侧的【其他电源设置】;
3.进入【电源计划】界面之后,选择【高性能】,点击右侧的【更改计划设置】;
4.进入【编辑计划设置】界面之后,点击【更改高级电源设置】;
5.进入【电源选项】界面之后,设置【Internet Explorer】和【无线适配器】设置为【最高性能】;
6.设置【处理器电源管理】中的【最小处理器状】态为100%,【系统散热方式】为【主动】。【最大处理器状态】为100%;
7.设置【多媒体设置】下方的【播放视频时】为【优化视频质量】;
以上方法由办公区教程网编辑摘抄自百度经验可供大家参考!
相关文章