SQL Server2008的安装,SQLServer2008的安装......
2023-02-22 270 安装
办公只有一台打印机,需要把打印机所连接电脑作为主机,通过局域网实现多台设备共享,需要将主机共享其他电脑连接。那么如何设置打印机共享呢?下面小编为大家演示具体操作。
首先,右键此电脑,弹出的菜单点击管理。

展开本地用户和组,点击用户,来宾用户。

去掉账户已禁用前的勾选,点击应用确定。
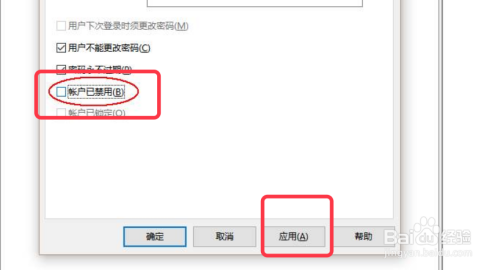
按下win i快捷键,打开设置,点击设备。

找到设备和打印机,右键要共享的打印机,选择打印机属性。

点击共享,勾选共享这台打印机,输入共享名称,点击确定。

打开控制面板,网络和internet,高级共享设置。

选择启用网络发现,启用文件和打印共享,应用即可完成共享设置。

以上方法由办公区教程网编辑摘抄自百度经验可供大家参考!
相关文章