SQL Server2008的安装,SQLServer2008的安装......
2023-02-22 270 安装
WINDOWS10操作系统在使用时,打开“文件资源管理器”,默认会跳转到“快速访问”,显示近期访问过的文件夹以及文件。本文以WINDOWS10专业工作站版操作系统为例,介绍禁用“快速访问”,并且将“文件资源管理器”打开时,改为默认显示“此电脑”,即默认显示“我的电脑”的方法。

登录到WINDOWS10操作系统后,在“任务栏”点击左下角的“文件资源管理器”快捷方式,打开“文件资源管理器”界面。

在“文件资源管理器”界面,可以看到默认会自动跳转到“快速访问”页面。右侧显示的是近期访问过的文件夹列表,以及文件列表。即:“常用文件夹”列表和“最近使用的文件”列表。
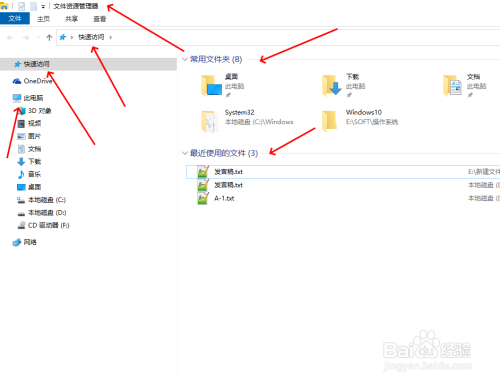
点击“菜单栏”中的“查看”菜单,再点击“选项”,打开“文件夹选项”对话框。
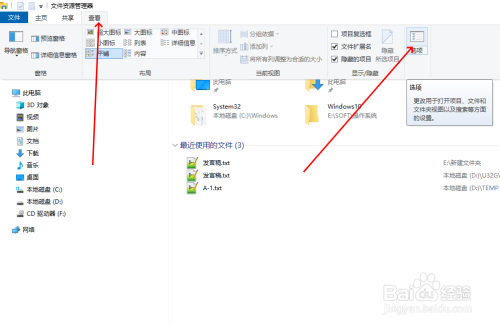
在“文件夹选项”对话框中,可以看到关于“快速访问”的各项设置。

在“文件夹选项”对话框中的“常规”-“隐私”中,点击“清除”按钮,可以快速清空“快速访问”中显示的全部内容。

在“文件夹选项”对话框中的“常规”-“隐私”中,将【在“快速访问”中显示最近使用的文件】和【在“快速访问”中显示常用文件夹】这两项前面的打勾去掉。

点击“文件夹选项”对话框底部的“应用”按钮,就会发现,“快速访问”中显示的内容已经全部清空了,不会再显示近期访问过的文件以及文件夹。

在“文件夹选项”对话框中的“打开文件资源管理器时打开”后面的下拉框中,选择“此电脑”,然后点击“应用”或“确定”按钮。


当我们再打开“文件资源管理器”界面时,会自动跳转到“此电脑”的界面,也就是“我的电脑”界面。

至此,在windows10操作系统中,就已经成功的禁用了“快速访问”功能,并且打开“文件资源管理器”界面时,会自动打开“此电脑”了。
以上方法由办公区教程网编辑摘抄自百度经验可供大家参考!
相关文章