SQL Server2008的安装,SQLServer2008的安装......
2023-02-22 271 安装
win10如何设置开启随机硬件地址呢?设置随机硬件地址(mac)以使他人在你的电脑扫描网络并连接时难以对你进行跟踪,这是一种隐私策略,那么怎么开启呢?下面就来教给大家详细的操作步骤吧。

点击电脑左下角的“开始”按钮
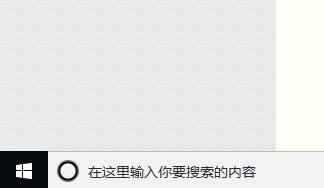
在开始菜单中找到“设置”图标,点击打开

在设置窗口中找到“网络和Internet”,点击打开
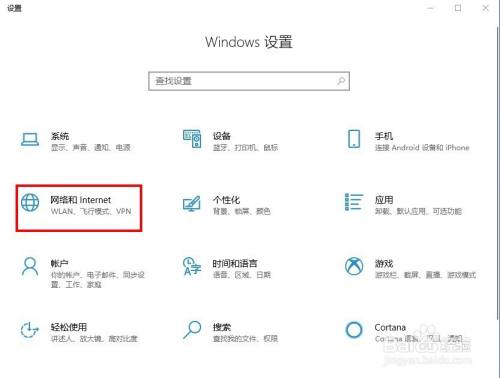
针对某个WiFi打开随机地址的话,点击网络设置界面左栏中的“状态”

然后在状态的右栏中点击“更改连接属性”
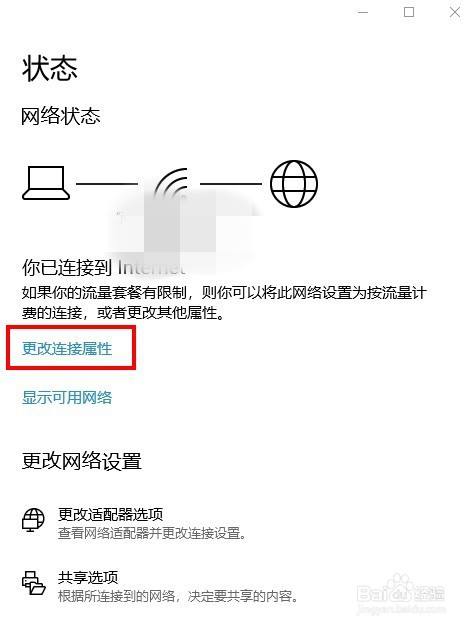
在属性页面下拉找到“对此网络使用随机地址”,开启下方的开关按钮即可,下次连接到此网络就会开启随机地址了
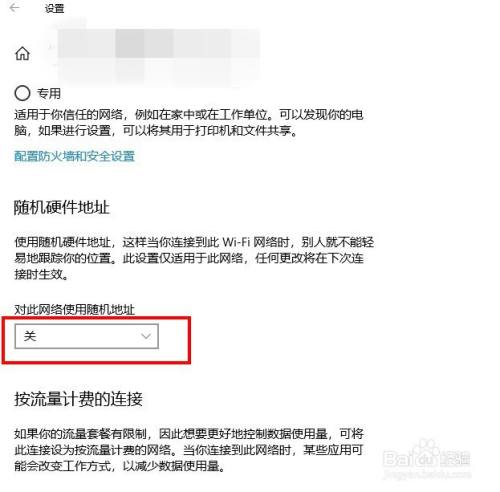
如果是想针对所有的网络使用随即地址的话,在第4步骤里点击网络设置界面左栏中的“WLAN”
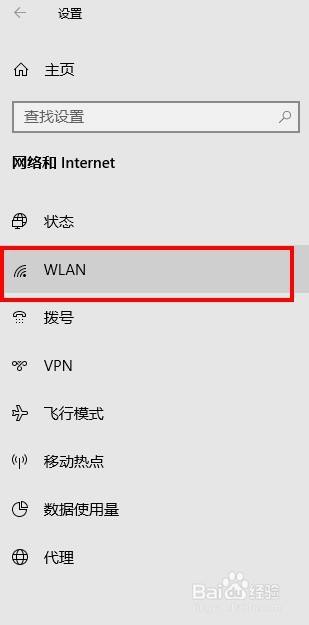
然后在WLAN的界面的右栏中找到“使用随即地址”一栏,将下方的开关开启,那么在下次连接任何的WiFi网络的时候都会使用随即地址了

1、点击电脑左下角的“开始”按钮
2、在开始菜单中找到“设置”图标,点击打开
3、在设置窗口中找到“网络和Internet”,点击打开
4、针对某个WiFi打开随机地址的话,点击网络设置界面左栏中的“状态”
5、然后在状态的右栏中点击“更改连接属性”
6、在属性页面下拉找到“对此网络使用随机地址”,开启下方的开关按钮即可,下次连接到此网络就会开启随机地址了
7、如果是想针对所有的网络使用随即地址的话,在第4步骤里点击网络设置界面左栏中的“WLAN”
8、然后在WLAN的界面的右栏中找到“使用随即地址”一栏,将下方的开关开启,那么在下次连接任何的WiFi网络的时候都会使用随即地址了
以上方法由办公区教程网编辑摘抄自百度经验可供大家参考!
相关文章