SQL Server2008的安装,SQLServer2008的安装......
2023-02-22 269 安装
在使用电脑时候,经常会遇到需要按照本地打印机驱动的问题,win10系统怎么安装本地打印机驱动呢?下面就让小编来给大家演示一下。

点击电脑桌面左下角“windows图标”,选择“设置”选项打开
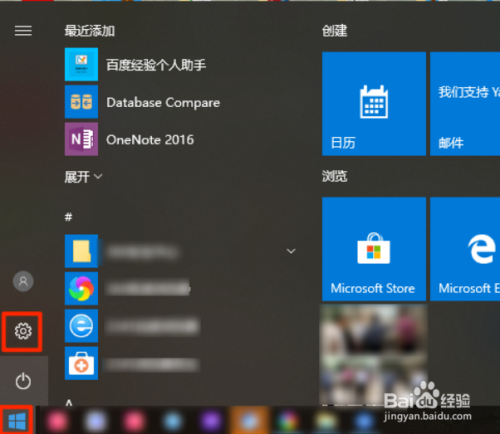

打开后,点击进入“设备”选项。
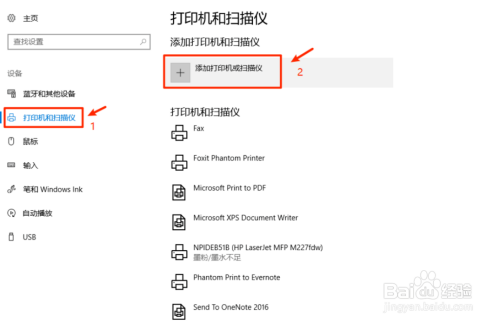
进入有,点击左侧的“打印机和扫描仪”展开,再点击右侧的“添加打印机或扫描仪”选项进入


接着,再点击“我需要的打印机不在列表中”。
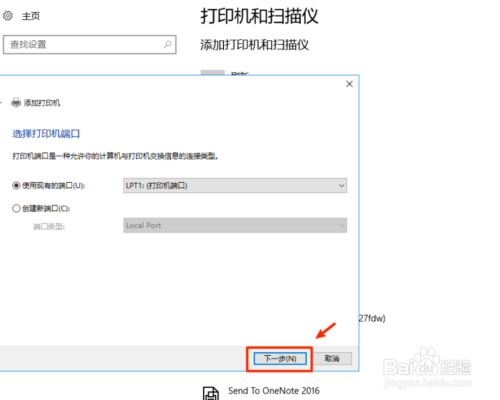
在弹出的对话框中,选择“通过手动设置添加本地打印机或网络打印机”,点击“下一步”,接着,再点击“下一步”。
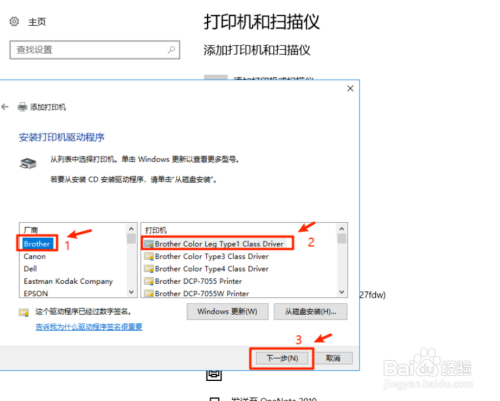
随后,选择需按照的本地打印机的产商及打印机名称,点击“下一步

接着,按照指引,依次点击“下一步”、“下一步”“完成”即可。

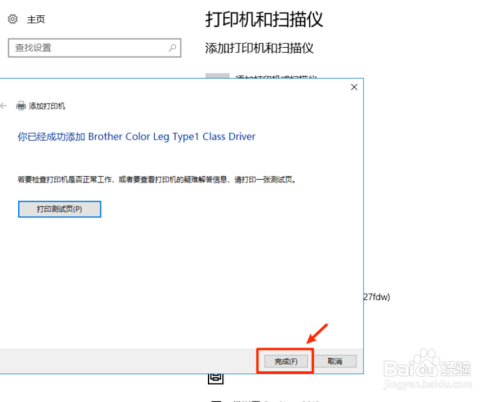
【1】点击电脑桌面左下角“windows图标”,选择“设置”选项打开。
【2】打开后,点击进入“设备”选项。
【3】进入有,点击左侧的“打印机和扫描仪”展开,再点击右侧的“添加打印机或扫描仪”选项进入。
【4】接着,再点击“我需要的打印机不在列表中”。
【5】在弹出的对话框中,选择“通过手动设置添加本地打印机或网络打印机”,点击“下一步”,接着,再点击“下一步”。
【6】随后,选择需按照的本地打印机的产商及打印机名称,点击“下一步”。
【7】接着,按照指引,依次点击“下一步”、“下一步”“完成”即可。
以上方法由办公区教程网编辑摘抄自百度经验可供大家参考!
相关文章