SQL Server2008的安装,SQLServer2008的安装......
2023-02-22 275 安装
win10操作系统 怎么设置任务栏在屏幕上的位置?今天让小编来告诉大家!
第一步,点击左下角“开始”界面;
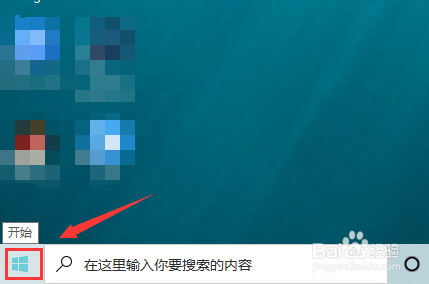
第二步,在开始菜单弹出的界面中点击“设置”图标;

第三步,如下图所示进入设置界面,找到“个性化”;
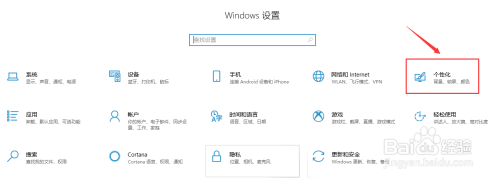
第四步,点击“任务栏”;

第五步,选择任务栏在屏幕上的位置右侧下拉键;

第六步,根据个人习惯,选择任意一种位置即可设置成功了。

以上方法由办公区教程网编辑摘抄自百度经验可供大家参考!
相关文章