SQL Server2008的安装,SQLServer2008的安装......
2023-02-22 273 安装
现在操作电脑都离不开鼠标,当鼠标使用一段时间后,有可能出现卡顿情况,遇到这种问题首先想到的就是更新鼠标驱动,那如何更新鼠标驱动程序呢?
打开电脑在此电脑上右击,点击管理。
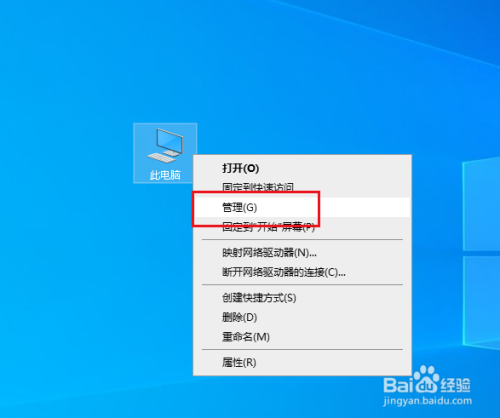
弹出对话框,点击设备管理器。
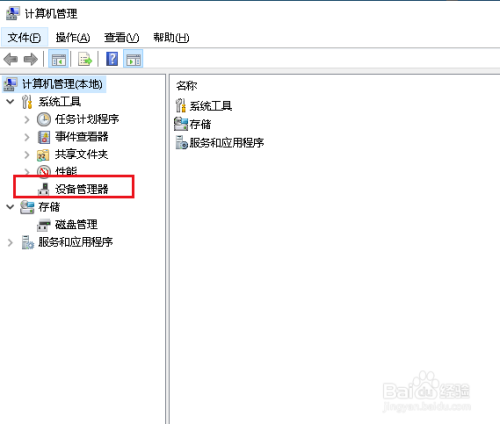
在右侧找到鼠标驱动,选中后点击属性。

弹出对话框,点击驱动程序。
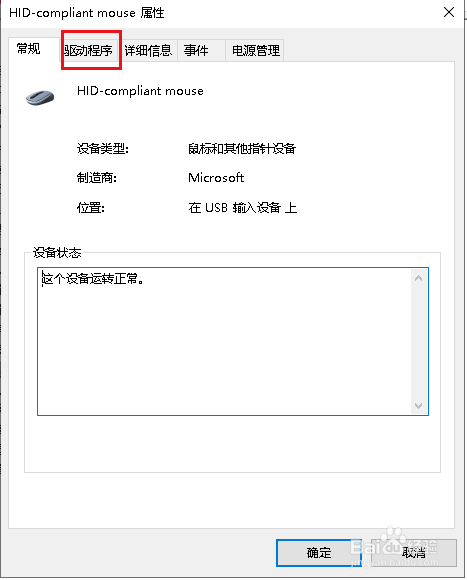
点击更新驱动程序。
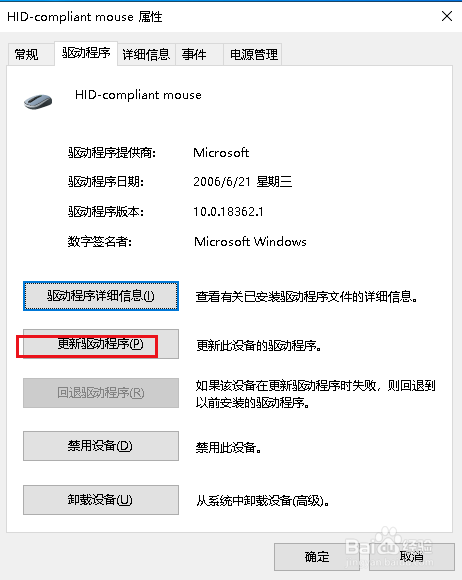
弹出对话框,点击自动搜索更新的驱动程序软件。
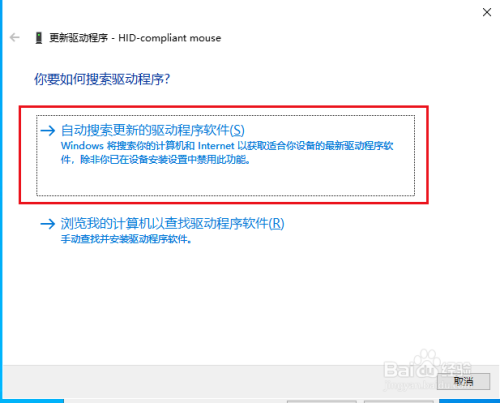
弹出对话框,系统自动更新驱动程序。

更新完成后,点击关闭,完成。
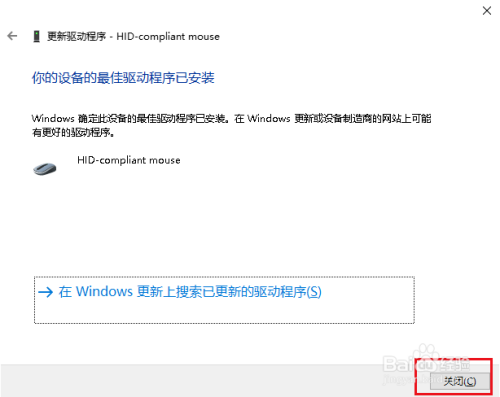
以上方法由办公区教程网编辑摘抄自百度经验可供大家参考!
相关文章