SQL Server2008的安装,SQLServer2008的安装......
2023-02-22 269 安装
在电脑上使用一些复制、粘贴功能时,经常需要用到电脑的剪贴板功能,那你知道剪贴板该如何打开吗?下面来看看。

打开电脑,点击运行搜索图标,或是直接WIN R调出运行界面。
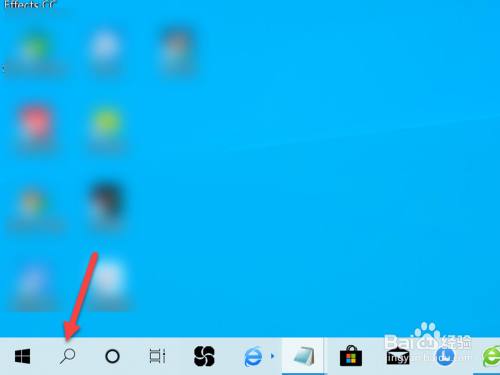
输入cmd,按Enter键进入DOS界面。
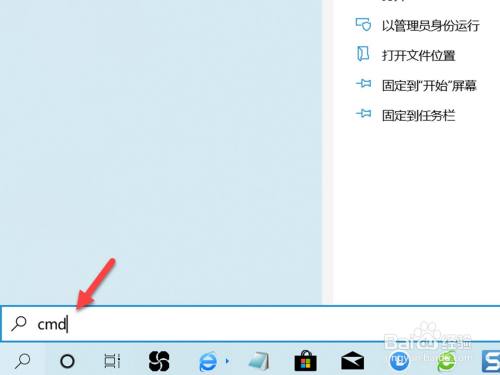
输入命令后,电脑跳出黑色的DOS界面。

在用户名后输入clip/?,按Enter键。

进入剪贴板的详情界面,输入exit可退出该界面。

1.打开运行图标,输入cmd。
2.按Enter键进入DOS。
3.输入clip/?,进入剪贴板。
以上方法由办公区教程网编辑摘抄自百度经验可供大家参考!
相关文章