SQL Server2008的安装,SQLServer2008的安装......
2023-02-22 275 安装
Win10怎么修改本地网络的IP地址呢?今天教大家怎么解决这个问题,供大家参考!

在电脑桌面右键“此电脑”,点击选择“属性”,如下图所示

在系统界面,点击“控制面板主页”,如下图所示
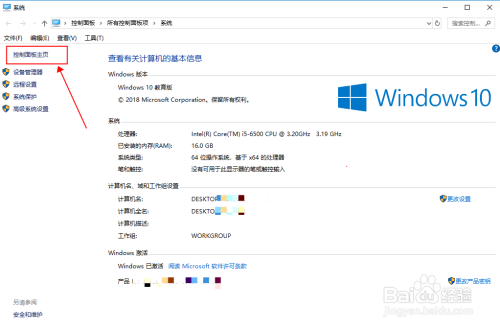
在控制面板界面,点击查看方式为“类别”,然后点击“查看网络状态和任务”,如下图所示

在网络和共享中心,点击“以太网2”,如下图所示

在以太网2状态界面,点击“属性”,如下图所示

在以太网属性界面,点击选择“Internet协议版本4(TCP/IPv4)”,然后点击选择“属性”,如下图所示

在Internet协议版本4(TCP/IPv4)属性界面,输入要修改的ip地址和子网掩码等信息,然后点击“确定”,如下图所示

等待路由器处理完成,即可查看IPv4的联网状态,点击“详细信息”,即可查看网络ip信息,如下图所示

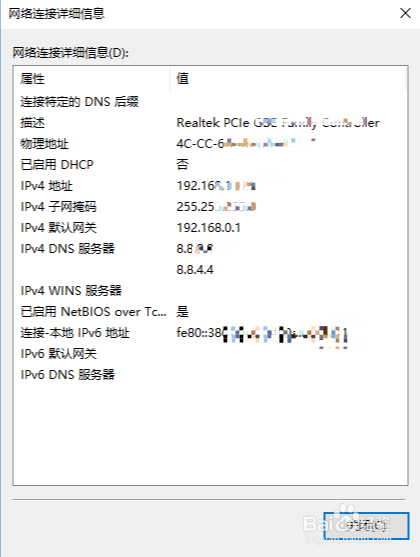
1.在电脑桌面右键“此电脑”,点击选择“属性”。
2.在系统界面,点击“控制面板主页”。
3.在控制面板界面,点击查看方式为“类别”,然后点击“查看网络状态和任务”。
4.在网络和共享中心,点击“以太网2”。
5.在以太网2状态界面,点击“属性”。
6.在以太网属性界面,点击选择“Internet协议版本4(TCP/IPv4)”,然后点击选择“属性”。
7.在Internet协议版本4(TCP/IPv4)属性界面,输入要修改的ip地址和子网掩码等信息,然后点击“确定”。
8.等待路由器处理完成,即可查看IPv4的联网状态,点击“详细信息”,即可查看网络ip信息。
以上方法由办公区教程网编辑摘抄自百度经验可供大家参考!
相关文章