SQL Server2008的安装,SQLServer2008的安装......
2023-02-22 275 安装
当要对某项内容进行详细说明,我们需要对屏幕截个图,一般截图软件都不可以直接保存为图片,那电脑屏幕如何截取为图片文件呢?
打开要截图的文件、文件夹等,我们以截取下图打开的文件夹为例。

在任务栏上搜索框中输入截图工具,上边菜单中就会出现一个截图工具程序,点击打开。

弹出对话框,点击试用截图和草图。
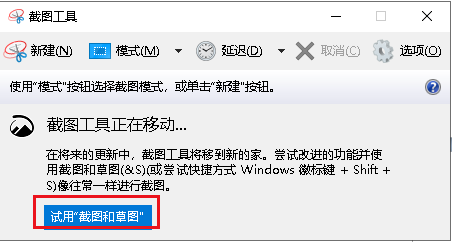
弹出对话框,打开新建菜单,点击立即截图。

屏幕变暗,这们截取的一个矩形图片,所以选择第一个矩形截图工具,在文件夹左上角按住鼠标,向右下角拉,全部文件夹框出来松开鼠标。
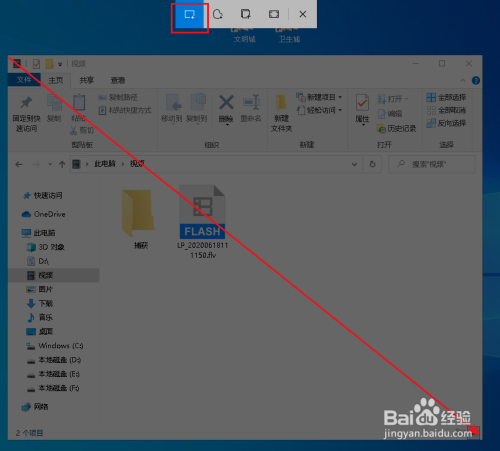
图片就截取完成,点击保存。
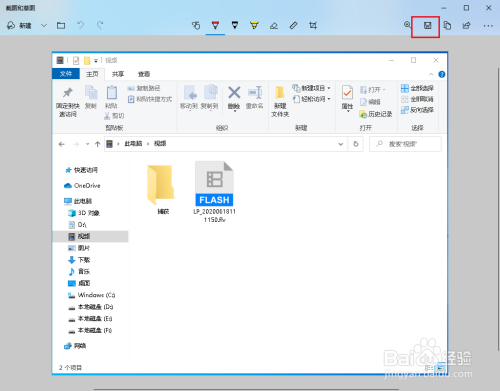
弹出对话框,选择保存位置,修改文件名,点击保存。
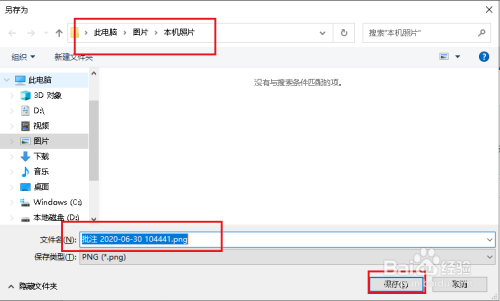
打开截图保存位置,我们刚截取的图片就在这里了。

以上方法由办公区教程网编辑摘抄自百度经验可供大家参考!
相关文章