SQL Server2008的安装,SQLServer2008的安装......
2023-02-22 269 安装
现在的Win系统,已更新到Win10了,下面给大家分享一个Win10电脑系统设置快速开机的方法,希望对大家能有所帮助。
在电脑桌面找到“计算机”图标,然后右击该图标

点击“属性”,进入“系统”,然后进入下一步

单击“控制面板主页”,进入到控制面板

在“控制面板”中找到“电源选项”,并点击进入
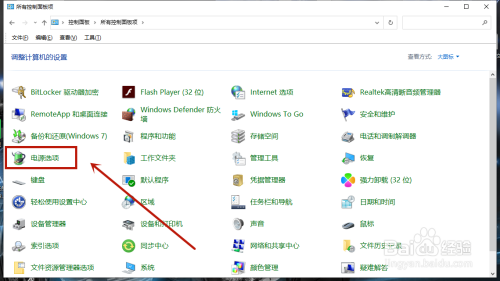
进入“电源选项”后,单击“选择电源按钮功能”

然后现在已经进入了”电源系统设置“,然后在下方”关机设置“,找到”启用快速启动”选项

最后“我们只需要在”启用快速启动“前勾选框单击一下,然后点下方的保存修改,就完成快速开机设置了,这个设置能使我们在电脑关机之后,更快的启动,实用性很强大
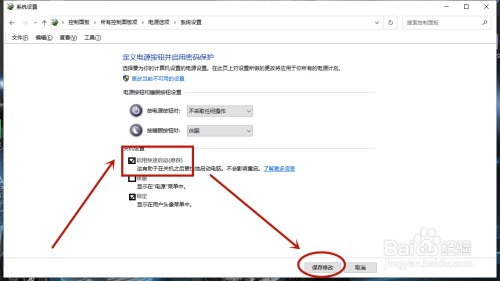
以上方法由办公区教程网编辑摘抄自百度经验可供大家参考!
相关文章