SQL Server2008的安装,SQLServer2008的安装......
2023-02-22 269 安装
我们要打开电脑磁盘都会使用桌面上的此电脑,如果桌面上的此电脑不见了要如何找回呢?
打开电脑,桌面上此电脑不见了。
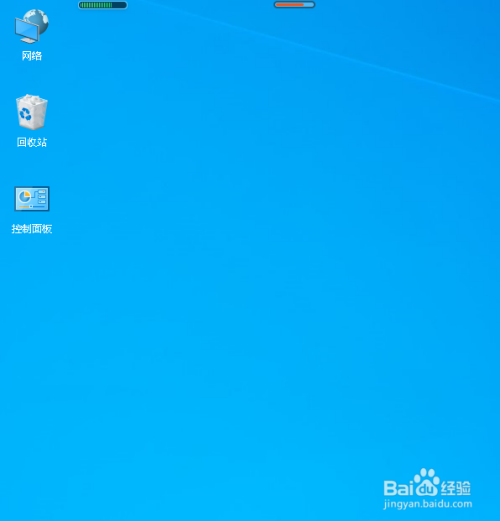
在空白处右击,点击个性化。

弹出对话框,点击主题。

向下拉右边的滚动条,找到并点击桌面图标设置。

弹出对话框,可以看到回收站、控制面板、网络前面的方块都打着勾,而且这几个图标桌面上也都有,只有计算机前面的方块没有打勾,桌面上也没有计算机图标。
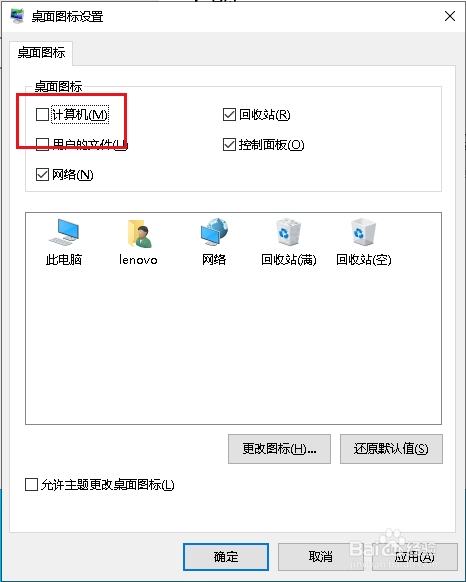
所以我们勾上计算机前面的方块,点击确定。
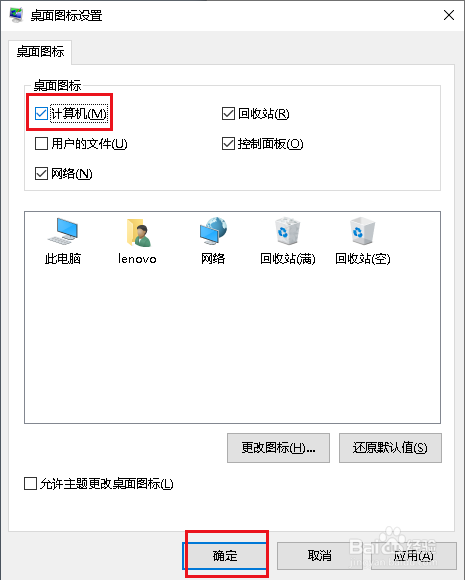
回到桌面,此电脑回来了。
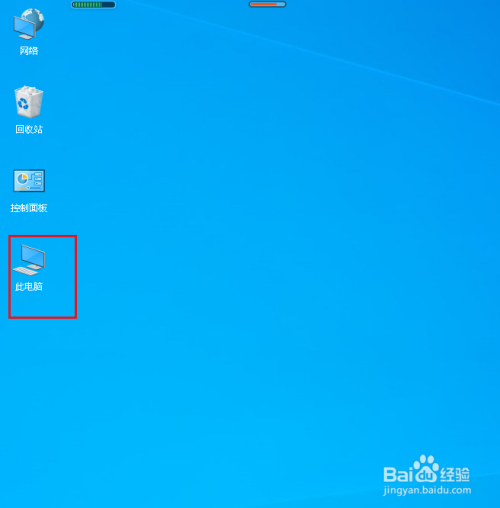
以上方法由办公区教程网编辑摘抄自百度经验可供大家参考!
相关文章