SQL Server2008的安装,SQLServer2008的安装......
2023-02-22 268 安装
很多的朋友在重装电脑之后会遇见声音图标不可以使用的情况,那么我们要怎么解决呢?下面,我将介绍一下方法。

我们先右键点击我的电脑,选择管理这边,如图。

进入管理以后,我们选择服务这边,如图。

进入服务以后,我们找到Windows audio 这个服务右键点击属性这边,如图。
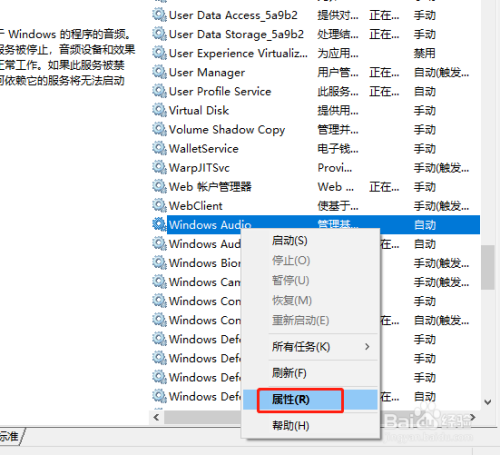
进入属性以后,我们点一下启动这边,如图。

选择好后,我们点击菜单栏,重启一下电脑就可以啦。
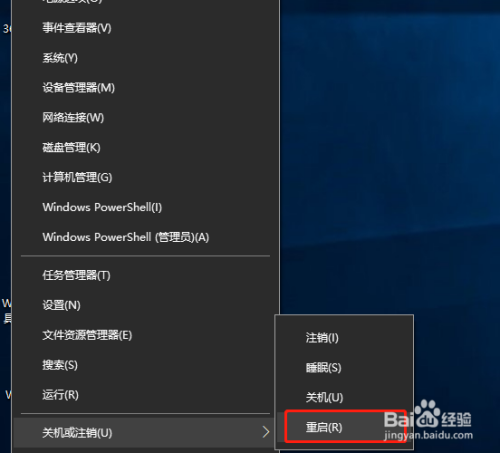
以上方法由办公区教程网编辑摘抄自百度经验可供大家参考!
相关文章