SQL Server2008的安装,SQLServer2008的安装......
2023-02-22 268 安装
windows10如何添加和删除账户呢,实际使用过程中,很可能需要额外的用户账号,或者需要删除不需要的账户,下面小编给大家介绍一种添加和删除账户的方法:
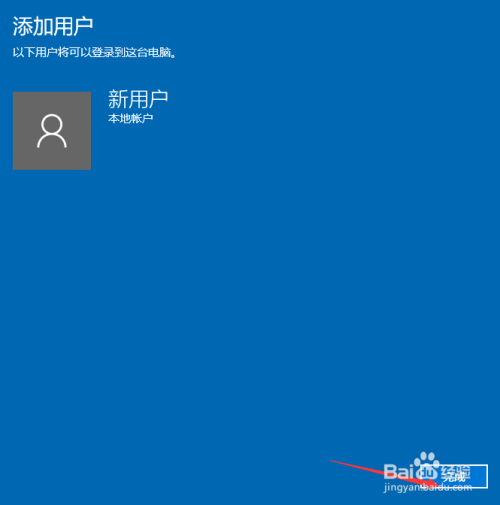
找到“控制面板”打开,点击“用户账户”如下图:

弹出的界面,继续点击“更改账户类型”,如下图

在弹出的界面,右下方箭头所指处,点“添加用户账户”
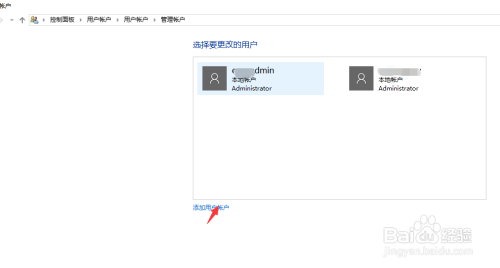
在弹出的添加账户界面处,分别添加用户名、密码等信息,注意:(密码需要设置复杂度,不宜过简单,所有字段都是必填项)如下图:

添加好后,点击完成,新用户就完成了,我们可以通过切换用户或者重启电脑,选择新的账户进入系统。
如果想删除以前创建的账号,可以找到控制面板的“用户账户”,点击“删除用户账户”如下图:


在弹出来界面可以选择“删除文件”还是“保留文件”,一般建议保留。如下图:

最后点击“删除用户”,就完成了账户的删除,如下图:

以上方法由办公区教程网编辑摘抄自百度经验可供大家参考!
相关文章