SQL Server2008的安装,SQLServer2008的安装......
2023-02-22 274 安装
win10系统C盘空间快满了怎么办?电脑使用越来越慢,有时是因系统盘(C盘)没有多少空闲空间了引起的。只要清理掉一些不用的垃圾文件,空闲空间就变多运行速度也变快了。下面网邻空间具体介绍清理磁盘的操作步骤。

把鼠标指针移到系统C盘符所在区域,接着右击鼠标。见下图

在弹出的菜单中,点击“属性”项。见下图

进入”系统属性“界面”常规“选项卡,点击“磁盘清理”按钮。见下图
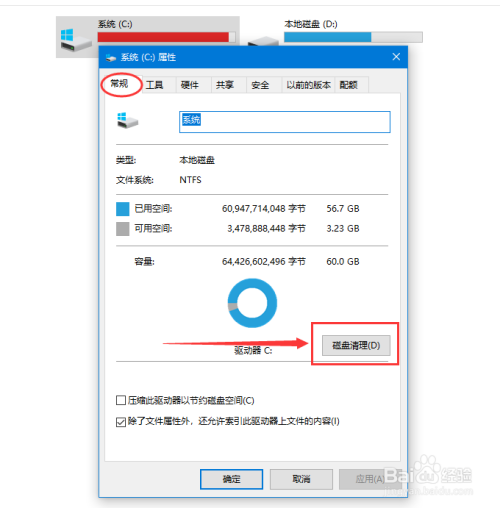
打开“磁盘清理”页面后,点击“清理系统文件”按钮。见下图

在“要删除的文件”列表中,勾选需要删除的项。见下图

要删除的文件勾选好后,点击“确定”按钮。见下图

在弹出的“磁盘清理”确认提示对话框,点击“删除文件”按钮。见下图
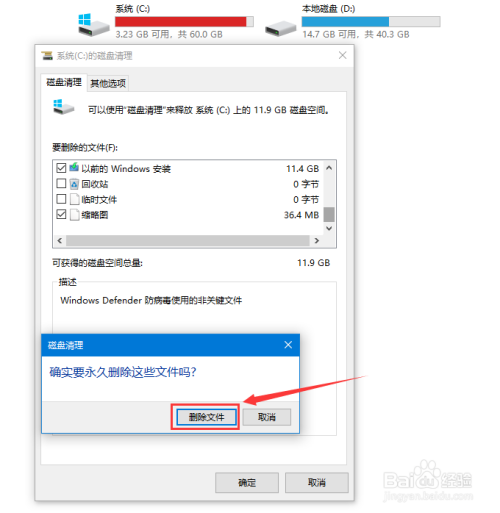
因为勾选了“以前windows安装”项,所以将会弹出确认清除“以前的windows安装”提示信息对话框,点击“是”按钮即可。见下图

磁盘清理完成后,磁前空闲空间变多了。见下图

【1】把鼠标指针移到系统C盘符所在区域,接着右击鼠标。
【2】在弹出的菜单中,点击“属性”项。
【3】进入”系统属性“界面”常规“选项卡,点击“磁盘清理”按钮。
【4】打开“磁盘清理”页面后,点击“清理系统文件”按钮。
【5】在“要删除的文件”列表中,勾选需要删除的项。
【6】要删除的文件勾选好后,点击“确定”按钮。
【7】在弹出的“磁盘清理”确认提示对话框,点击“删除文件”按钮。
【8】因为勾选了“以前windows安装”项,所以将会弹出确认清除“以前的windows安装”提示信息对话框,点击“是”按钮即可。
【9】磁盘清理完成后,磁前空闲空间变多了。
以上方法由办公区教程网编辑摘抄自百度经验可供大家参考!
相关文章