SQL Server2008的安装,SQLServer2008的安装......
2023-02-22 277 安装
很多的朋友在重装电脑之后都会设置新的登录密码,那么,我们要怎么设置呢?下面,我将介绍一下方法。
我们先点击底部菜单栏选项,选择设置这边,如图。

进入设置以后,我们点一下账号佛离陕这边,如图。

进入账户联罪以后,我们点一下登录选项这边,如图。

进入登录选项以后,我们选择密码这边,点击添加,如图。
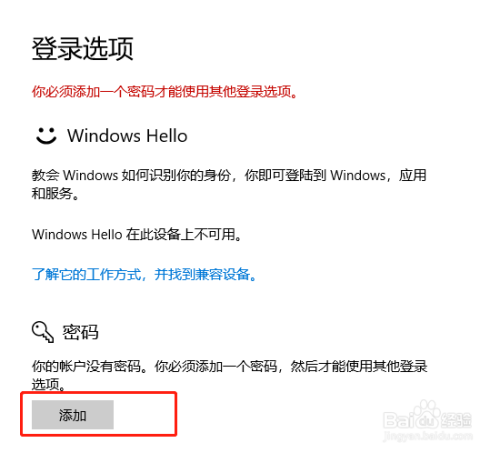
然后况板,我们输入一下自己设置的密码哦。

完成之后,重启一下电脑,就可以看到登录的时候需要密码啦。
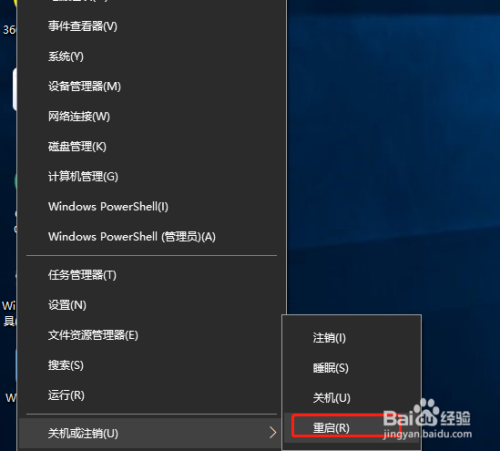
以上方法由办公区教程网编辑摘抄自百度经验可供大家参考!
相关文章