SQL Server2008的安装,SQLServer2008的安装......
2023-02-22 275 安装
当需要连续复制、粘贴操作时,剪贴板的使用就显得非常便捷,那么如何在win10系统中找到剪贴板呢?

点击电脑左下角的“开始”图标
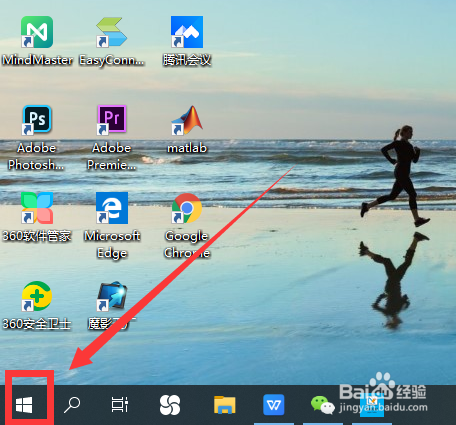
找到“设置”,点击进入

选择左上角的“系统”,点击
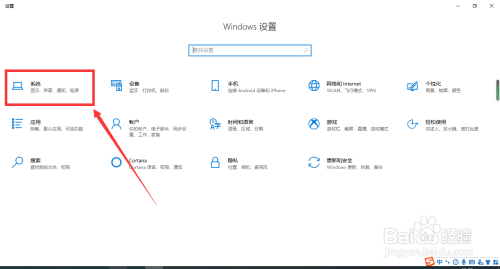
在新界面左侧找到“剪贴板”,点击

如图,剪贴板历史记录处于关闭状态,点击按钮使其打开
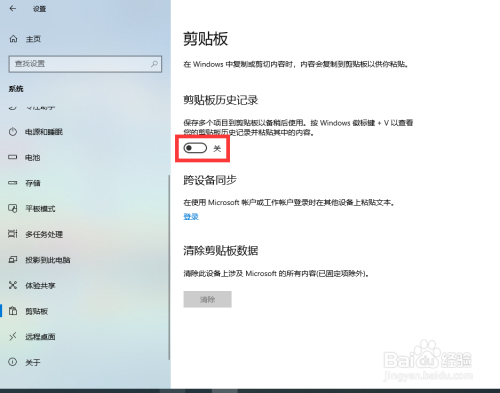
点击键盘上的“Windows” “V"即可打开剪贴板

以上方法由办公区教程网编辑摘抄自百度经验可供大家参考!
相关文章