SQL Server2008的安装,SQLServer2008的安装......
2023-02-22 274 安装
Win10系统电脑QQ怎么共享文件给好友呢?下面欣欣宝儿姐介绍一下具体的操作步骤,供大家参考。

在电脑桌面上,点击电脑桌面的“腾讯QQ”图标,如下图所示
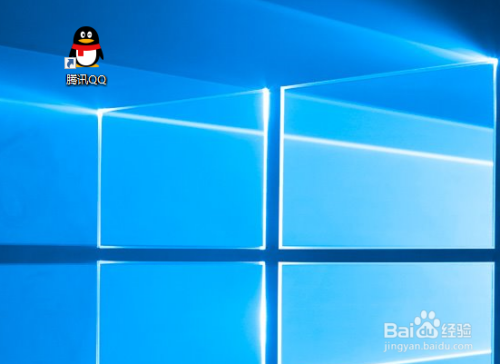
在QQ界面,点击左下角的三横图标,如下图所示

在弹出的菜单中,点击选择“文件助手”,如下图所示
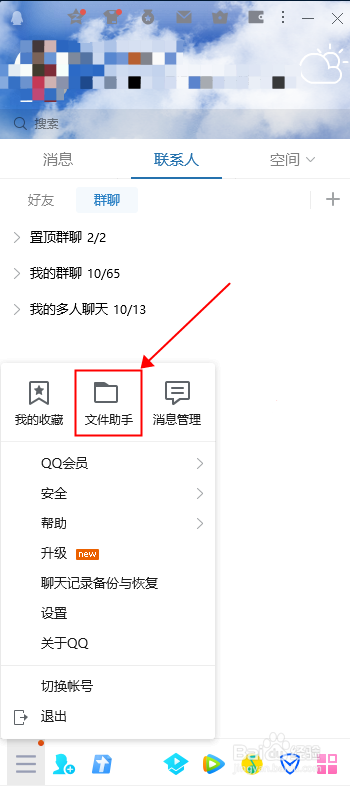
在文件助手界面,点击选择“我的共享”,如下图所示
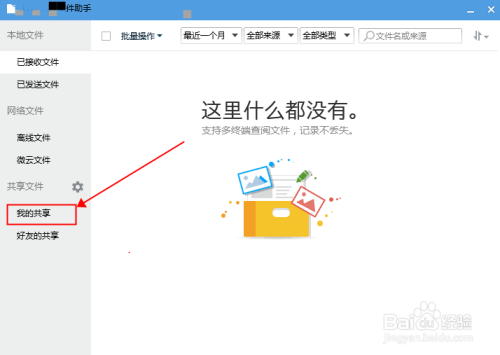
在我的共享界面,点击选择“新建共享”,如下图所示
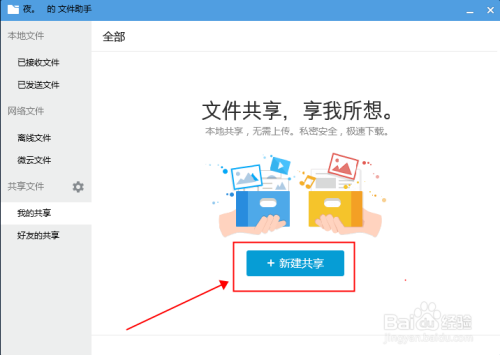
在新建共享界面,输入“共享名称”,然后点击“添加成员”,如下图所示
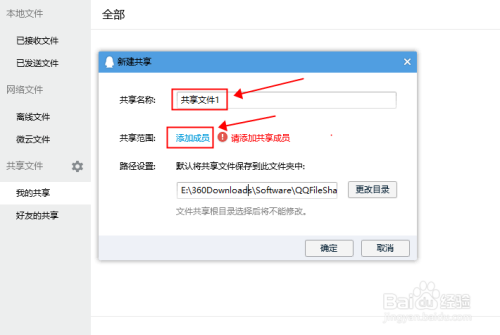
在选择添加共享成员界面,点击选择共享的好友,完成之后,点击“确定”,如下图所示

返回新建共享界面,点击更改目录,选择要共享的目录,然后点击“确定”,即可完成共享文件夹内的文件给好友,如下图所示

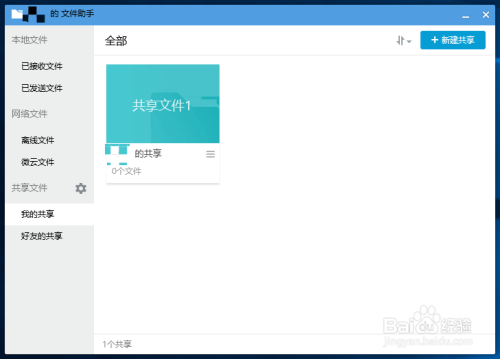
1.在电脑桌面上,点击电脑桌面的“腾讯QQ”图标。
2.在QQ界面,点击左下角的三横图标。
3.在弹出的菜单中,点击选择“文件助手”。
4.在文件助手界面,点击选择“我的共享”。
5.在我的共享界面,点击选择“新建共享”。
6.在新建共享界面,输入“共享名称”,然后点击“添加成员”。
7.在选择添加共享成员界面,点击选择共享的好友,完成之后,点击“确定”。
8.返回新建共享界面,点击更改目录,选择要共享的目录,然后点击“确定”,即可完成共享文件夹内的文件给好友。
以上方法由办公区教程网编辑摘抄自百度经验可供大家参考!
相关文章