SQL Server2008的安装,SQLServer2008的安装......
2023-02-22 273 安装
Win10电脑版微信怎么玩微信小程序呢?今天教大家怎么解决这个问题,供大家参考!
0Win10电脑版微信怎么更新到最新版本

在电脑桌面上,双击打开电脑版“微信”,如下图所示

在弹出的登录二维码界面,用手机微信扫一扫,然后点击“登录”,即可登录电脑版微信,如下图所示


在电脑版微信主菜单,点击左侧的小程序图标,如下图所示

在弹出的小程序界面,拖到后面,点击选择“发现小程序”,如下图所示

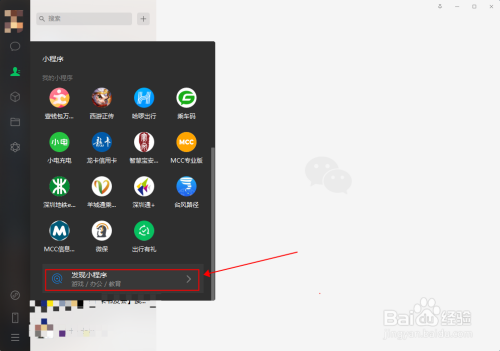
在发现小程序界面,可以根据页签点击选择喜欢的小程序或者小游戏,这里选择一个小游戏,如下图所示
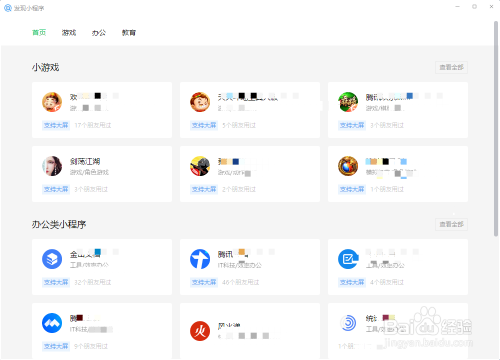
在小游戏上面会有一个“打开”按钮,点击“打开”,即可进行相应的小程序或小游戏了,如下图所示


1.在电脑桌面上,双击打开电脑版“微信”。
2.在弹出的登录二维码界面,用手机微信扫一扫,然后点击“登录”,即可登录电脑版微信。
3.在电脑版微信主菜单,点击左侧的小程序图标。
4.在弹出的小程序界面,拖到后面,点击选择“发现小程序”。
5.在发现小程序界面,可以根据页签点击选择喜欢的小程序或者小游戏,这里选择一个小游戏。
6.在小游戏上面会有一个“打开”按钮,点击“打开”,即可进行相应的小程序或小游戏了。
以上方法由办公区教程网编辑摘抄自百度经验可供大家参考!
相关文章